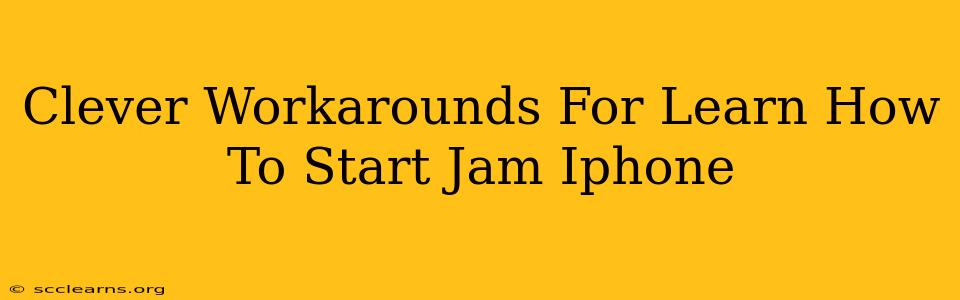So, you're ready to dive into the world of music creation and want to know how to start Jam on your iPhone? But maybe you're hitting a few snags. This post explores clever workarounds for common issues faced when starting Jam on your iPhone, offering solutions and tips to get you jamming in no time.
Understanding Jam's Requirements
Before we jump into workarounds, let's ensure we're on the same page. Successfully starting Jam on your iPhone relies on a few key factors:
- Compatible iOS version: Jam requires a specific minimum iOS version. Check the App Store listing for the latest requirements. An outdated iOS can prevent Jam from launching.
- Sufficient Storage: Jam, like any app, needs storage space to operate. Ensure you have enough free space on your iPhone. Check your storage settings and delete unnecessary files if needed.
- Stable Internet Connection: While Jam can function offline to some degree, a stable internet connection is often required for certain features, updates, and syncing.
- App Permissions: Make sure you've granted Jam all the necessary permissions, such as access to your microphone, storage, and location (if applicable).
Troubleshooting Common "Jam Won't Start" Issues
Let's tackle some common problems users face when trying to launch Jam on their iPhones:
1. App Crashes on Launch
If Jam crashes immediately after launching, try these solutions:
- Restart Your iPhone: This simple step often resolves temporary software glitches.
- Force Quit the App: Double-click the home button (or swipe up from the bottom on newer iPhones) to see your open apps. Swipe up on the Jam app to close it completely. Then, relaunch it.
- Update the App: Check the App Store for updates. An outdated version might contain bugs causing crashes.
- Reinstall the App: If updating doesn't work, delete and reinstall Jam from the App Store. This will ensure a fresh installation without corrupted files.
2. Jam Freezes or Becomes Unresponsive
- Close Background Apps: Too many apps running in the background can strain your iPhone's resources, leading to freezing. Close unnecessary apps before launching Jam.
- Check Your Internet Connection: A weak or unstable internet connection can cause Jam to freeze, especially when trying to sync or access online features.
- Restart Your iPhone (again!): This bears repeating – a simple restart is a powerful troubleshooting tool.
- Update iOS: An outdated operating system can sometimes cause compatibility issues, leading to freezing or slow performance.
3. Jam Doesn't Appear in App Library
- Check App Store Purchases: Make sure you actually purchased or downloaded Jam from the App Store.
- Search the App Library: Try searching for "Jam" in your iPhone's app library. It might be hidden or miscategorized.
- Restart Your iPhone: You guessed it! A restart often resolves minor glitches related to app visibility.
- Contact Apple Support: If you've tried all the above and Jam still isn't appearing, contact Apple support for assistance.
Optimizing Your iPhone for Jam
Even if Jam launches, certain steps can improve performance:
- Sufficient RAM: Running memory (RAM) impacts app performance. Closing unnecessary apps frees up RAM, improving smoothness.
- Regular Software Updates: Keeping your iOS and Jam updated is crucial for stability and access to bug fixes and performance enhancements.
- Device Maintenance: Regularly clearing cache and temporary files can prevent performance issues.
By following these tips and workarounds, you'll be well on your way to mastering Jam and unleashing your musical creativity on your iPhone. Remember, troubleshooting is a process of elimination; try each step systematically until you find the solution that works for you. Happy jamming!