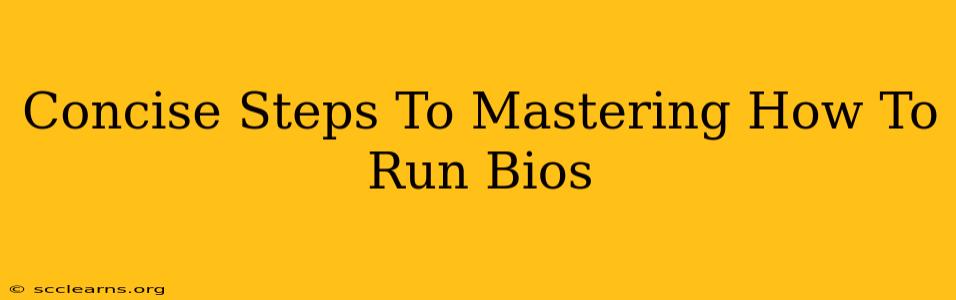Running your BIOS (Basic Input/Output System) might seem daunting, but it's a crucial skill for PC users. This guide provides concise steps to help you master accessing and navigating your BIOS, regardless of your motherboard manufacturer.
Understanding Your BIOS: The Foundation
Before diving in, understanding what the BIOS does is key. Your BIOS is the fundamental software that initializes your computer's hardware components when you power it on. It's the intermediary between your operating system and your hardware, enabling basic functionality. Mastering BIOS access and navigation allows you to:
- Troubleshoot hardware issues: Identify failing components or boot problems.
- Overclock your CPU/GPU: (Advanced users) Boost performance beyond factory settings.
- Configure boot order: Choose your primary boot device (HDD, SSD, USB).
- Manage power settings: Optimize your system's energy consumption.
- Enable/disable integrated peripherals: Control onboard features like sound or network cards.
Accessing Your BIOS: The First Step
Accessing your BIOS varies depending on your motherboard manufacturer and model. However, the process generally involves pressing a specific key (or key combination) repeatedly during the computer's initial power-on self-test (POST). Common keys include:
- Delete: A very common key for accessing the BIOS.
- F2: Another frequently used key.
- F10: Often used by ASUS motherboards.
- F12: Commonly used to access the boot menu, not always the main BIOS settings.
- Esc: Sometimes used to access a boot menu or BIOS settings.
Important Note: You need to press the key repeatedly as soon as you power on your computer—before the operating system begins to load. If you miss the timing, you'll have to restart your computer and try again.
Navigating Your BIOS: A User-Friendly Guide
Once inside your BIOS, you'll encounter a menu-driven interface. While the exact layout varies between manufacturers (e.g., Award BIOS, AMI BIOS, UEFI BIOS), the navigation principles are generally consistent.
Key Navigation Elements:
- Arrow keys: Move between options and menus.
- Enter key: Select an option or enter a submenu.
- +/- keys or PgUp/PgDn: Adjust numerical values.
- F10 (or similar): Usually saves changes and exits the BIOS.
- Esc: Often used to go back to the previous menu.
Common BIOS Settings to Explore:
- Boot Order: Prioritize your boot devices. Ensure your primary boot device (usually your main hard drive or SSD) is listed first.
- CPU Settings: (Advanced users) Adjust clock speeds, voltages, and other performance parameters. Caution: Incorrect adjustments can damage your hardware.
- Security Settings: Configure passwords and secure boot options.
- Date & Time: Verify and adjust the system date and time.
- Power Management: Configure power saving options and wake-up settings.
Saving Changes and Exiting: The Final Step
Once you've made your changes, it's crucial to save them before exiting the BIOS. Usually, pressing F10 will prompt a confirmation to save and exit. Select "Yes" or the equivalent option to save your settings. The computer will then restart, applying your changes.
Troubleshooting BIOS Access Problems
If you're having trouble accessing your BIOS, consider these troubleshooting steps:
- Check your motherboard's documentation: This is the most reliable source of information for your specific model.
- Ensure you're pressing the key repeatedly and quickly during POST: Timing is crucial.
- Try a different key: While less common, your BIOS might use a different key for access.
- Disable fast startup or quick boot options (in Windows): These features can interfere with BIOS access.
- Update your BIOS (Advanced Users): A very rare cause, but an outdated BIOS can sometimes cause access issues. Proceed with extreme caution when updating the BIOS, as incorrect procedures can permanently damage your system.
By following these steps, you'll gain confidence in navigating and utilizing your BIOS effectively, empowering you to better manage and troubleshoot your computer. Remember to always proceed with caution, especially when modifying advanced settings. Consult your motherboard's manual for specific details and instructions.