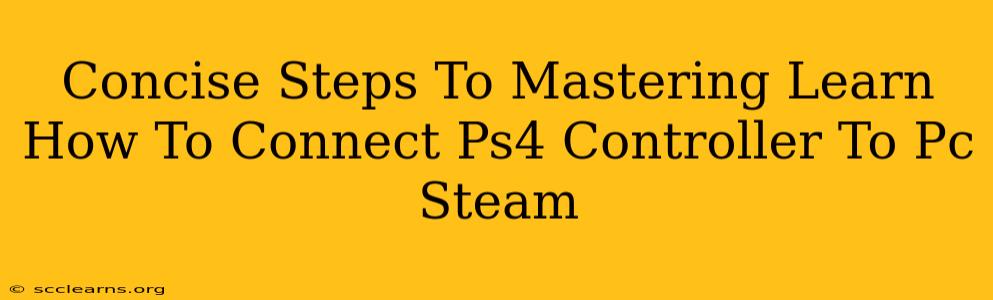Connecting your PlayStation 4 controller to your PC for Steam gaming might seem daunting, but it's surprisingly straightforward. This guide provides concise steps to get you playing your favorite games in no time. We'll cover the most common methods and troubleshoot potential problems.
Method 1: Using a USB Cable (Easiest Method)
This is the simplest method, requiring no additional software.
- Connect the Controller: Plug your PS4 controller's USB cable into a USB port on your PC.
- Power On: Ensure your PS4 controller is turned on. The light bar should illuminate.
- Steam Recognition: Steam should automatically recognize your controller. If it doesn't, restart Steam.
- In-Game Configuration: Launch your game and check its in-game settings to configure the controller's button mapping to your preference.
Troubleshooting Tip: If Steam doesn't recognize your controller, try a different USB port. Sometimes, USB hubs can cause issues.
Method 2: Using Bluetooth (Wireless Freedom)
This method allows wireless gameplay, but requires a few extra steps.
- Enter Pairing Mode: Hold down the PS button and the Share button simultaneously until the light bar starts flashing.
- Enable Bluetooth on PC: Navigate to your PC's Bluetooth settings and put it in discoverable mode.
- Select "Wireless Controller": Your PS4 controller should appear as "Wireless Controller" or similar in the list of available devices. Select it to pair.
- Install Drivers (Possibly): Your PC might automatically install the necessary drivers. If not, you might need to download them from your manufacturer's website. (Search for "PS4 controller drivers for Windows").
- Steam Configuration: Launch Steam and verify that your controller is recognized. Adjust in-game settings as needed.
Troubleshooting Tip: If Bluetooth pairing fails, ensure your controller is fully charged. Sometimes, interference from other Bluetooth devices can disrupt the connection.
Method 3: Using Third-Party Software (Advanced Options)
For more advanced customization, consider using third-party software like DS4Windows. This allows for greater control over features like rumble and trackpad functionality. This method often requires more technical knowledge.
Essential Tips for Optimal Performance
- Keep Drivers Updated: Regularly check for and install updated drivers for optimal performance and compatibility.
- Controller Battery: Ensure your controller is adequately charged to avoid interruptions during gameplay.
- Check Steam Controller Settings: Always check Steam's controller settings within the Big Picture Mode for specific game profiles and custom button mappings.
By following these concise steps and troubleshooting tips, you'll be able to seamlessly connect your PS4 controller to your PC and enjoy your favorite games on Steam. Remember to consult the online resources and support for your specific controller model and any third-party software you may be using for more tailored assistance.