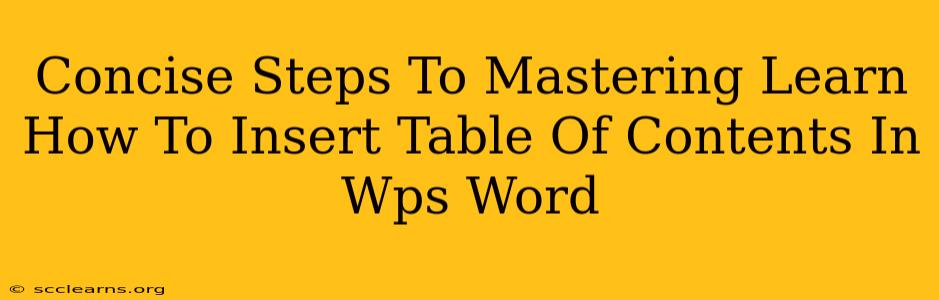Creating professional-looking documents in WPS Office often requires a table of contents (TOC). A well-formatted TOC significantly enhances readability and navigation, especially for longer documents. This guide provides concise, step-by-step instructions to master inserting a table of contents in WPS Word.
Step 1: Heading Styles are Key
Before inserting your table of contents, ensure you've applied heading styles (Heading 1, Heading 2, Heading 3, etc.) to your document's sections. This is crucial. WPS Word uses these styles to automatically generate the TOC. Don't just bold or enlarge your text; use the built-in heading styles.
- Why Heading Styles Matter: The styles contain hidden formatting information that WPS Word uses to build the TOC structure. If you skip this step, the automatic TOC generation won't work correctly.
Applying Heading Styles:
- Select the text you want to be a heading.
- Go to the "Home" tab on the ribbon.
- In the "Styles" group, click the appropriate heading style (Heading 1 for main sections, Heading 2 for subsections, etc.).
Step 2: Inserting the Table of Contents
Once your headings are styled, inserting the TOC is straightforward:
- Place your cursor where you want the TOC to appear (usually at the beginning of your document).
- Go to the "References" tab.
- Click "Table of Contents".
- Choose a pre-defined table of contents style, or select "Custom Table of Contents" for more advanced options.
Step 3: Customizing Your Table of Contents (Optional)
WPS Word offers customization options for a more tailored TOC:
- Number of Levels: Control how many heading levels (Heading 1, Heading 2, Heading 3, etc.) are included in the TOC.
- Tab Leaders: Change the characters used to connect the heading numbers and text (dots, hyphens, etc.).
- Formatting: Adjust the font, size, and spacing to match your document's style.
Step 4: Updating Your Table of Contents
If you make changes to your document's headings (add, delete, or re-order them), you need to update the TOC to reflect these changes.
- How to Update: Right-click on the table of contents and select "Update Field". Choose either "Update entire table" (to refresh everything) or "Update page numbers only" (if only page numbers have changed).
Troubleshooting Tips
- TOC isn't generating correctly: Double-check that you've applied heading styles consistently throughout your document.
- Page numbers are incorrect: Update the TOC after making changes to your document's text or layout.
- Styles aren't showing up: Ensure the "Styles" pane is visible (View > Styles).
By following these steps, you'll master creating and maintaining professional-looking tables of contents in WPS Word, making your documents more user-friendly and organized. Remember to consistently use the heading styles and update your TOC as needed. This will save you time and ensure your document remains accurate and easy to navigate.