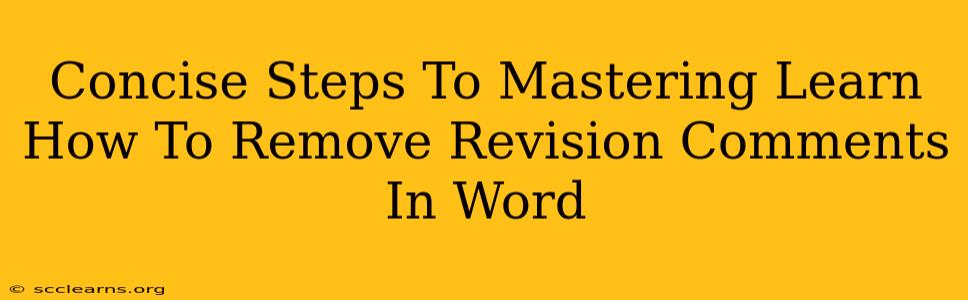Removing revision comments in Microsoft Word is a crucial skill for anyone collaborating on documents. Whether you're a student, a professional, or simply someone who shares documents frequently, knowing how to efficiently clear comments will streamline your workflow and ensure a clean final product. This guide provides concise, easy-to-follow steps to master this essential task.
Understanding Word's Revision Features
Before diving into removal, it's helpful to understand what you're removing. Microsoft Word's revision tracking features allow multiple users to contribute to a document simultaneously. These contributions appear as comments, tracked changes (insertions, deletions, formatting changes), and balloons showing who made the changes. Knowing the difference will help you clean up your document more effectively.
Method 1: Removing Individual Comments
This method is best for selectively removing comments, perhaps addressing some but leaving others for later review.
Step 1: Locate the Comment
Comments appear as small balloons in the document's margins. Simply click on the comment balloon to highlight it.
Step 2: Delete the Comment
Once the comment is highlighted, right-click within the comment box and select "Delete Comment" from the context menu. Alternatively, you can press the "Delete" key on your keyboard.
Method 2: Removing All Comments at Once
For a large document with numerous comments, this method is significantly faster.
Step 1: Access the Review Tab
In the Word ribbon at the top of the screen, locate and click on the "Review" tab.
Step 2: Find the "Delete" Commands
On the "Review" tab, you'll find a group of options related to comments. Look for the "Delete" command. There are two main options:
- Delete All Comments in Document: This will instantly remove every single comment from the document. Use this with caution! Ensure you don't need any of the comments before proceeding.
- Delete All Comments in the Selection: This option will only delete the comments within the text you have currently selected. This allows for targeted comment removal within sections of the document.
Step 3: Confirm Deletion
Word might prompt you to confirm the deletion of all comments. Click "Yes" to proceed.
Method 3: Accepting or Rejecting Changes (and Removing Comments Simultaneously)
If your comments are linked to tracked changes, accepting or rejecting the changes will often remove the associated comment automatically. This is a powerful way to finalize a document while also clearing comments.
Step 1: Navigate to the "Review" Tab
As with Method 2, begin by selecting the "Review" tab in the Word ribbon.
Step 2: Accept or Reject Changes
You'll find options to "Accept" or "Reject" changes (individual or all). This will incorporate the changes into your document while simultaneously eliminating the corresponding comments.
Pro-Tip: Before You Delete – Save a Copy!
Before deleting any comments, it's always a good idea to save a copy of your document. This way, you'll have a backup in case you accidentally delete something you need later.
Conclusion
Mastering comment removal in Microsoft Word is about finding the method that best suits your needs. Whether you need to surgically remove individual comments or swiftly clear a document of all revisions, the approaches outlined above provide efficient and effective solutions. Remember to always save a copy beforehand as a precautionary measure!