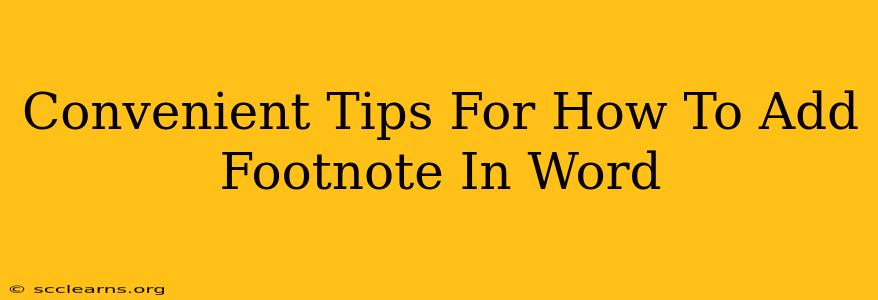Adding footnotes in Word is easier than you might think! This guide provides convenient tips and tricks to seamlessly integrate footnotes into your documents, enhancing readability and academic credibility. Whether you're writing a research paper, a novel, or simply need to add extra information without disrupting the flow of your text, mastering footnotes is a valuable skill.
Understanding Footnotes in Microsoft Word
Footnotes provide supplemental information without cluttering your main text. They appear at the bottom of the page, numbered sequentially, and linked to a corresponding superscript number in your document. This allows readers to easily access additional details while maintaining a clean and organized reading experience. Mastering footnotes is crucial for academic writing, legal documents, and any project demanding precise referencing.
Why Use Footnotes?
- Clarification: Add extra context or explanations without disrupting the narrative.
- Citations: Provide sources for quotes, statistics, and other information.
- Attribution: Give credit to authors and researchers.
- Elaboration: Offer further details or examples that might be too lengthy for the main text.
Step-by-Step Guide: Adding Footnotes in Word
Here's a clear, step-by-step guide on how to add footnotes in Microsoft Word, covering different versions and highlighting useful shortcuts:
1. Inserting a Footnote:
- Locate the "References" Tab: In most Word versions, you'll find this tab in the ribbon at the top of your screen.
- Click "Insert Footnote": This button is usually located within the "Footnotes" group.
- Type Your Footnote: A small box will appear at the bottom of the page where you can add your supplementary text or citation.
2. Navigating Between Footnotes:
- Shortcut Keys: Use
Alt + Ctrl + Fto insert a new footnote quickly, andAlt + Ctrl + Dto easily move to the next footnote. These shortcuts significantly speed up the process, especially for documents with numerous footnotes.
3. Formatting Footnotes:
- Numbering: Word automatically numbers footnotes sequentially. You can usually adjust the numbering style (e.g., Arabic numerals, Roman numerals) in the "Footnote and Endnote" options within the "References" tab.
- Font and Style: You can easily change the font, size, and style of your footnotes to match the overall formatting of your document. Simply select the footnote text and use the formatting options in the "Home" tab.
- Spacing and Alignment: Adjust spacing between footnotes and their separating lines for a more polished look.
4. Deleting Footnotes:
- Simple Deletion: Simply delete the footnote text in the footnote area at the bottom of the page. The corresponding superscript number in the main text will be automatically removed.
5. Managing Footnotes in Longer Documents:
For documents with many footnotes, using the "Go To" function (Ctrl+G) and entering the footnote number is an efficient method for navigating. This helps avoid scrolling endlessly through pages.
Advanced Tips and Tricks: Mastering Word Footnotes
- Consistent Formatting: Maintain consistency in your footnote formatting throughout your document. This enhances readability and professionalism.
- Citation Management: Consider using citation management software to simplify the process of inserting and formatting footnotes, especially for research papers with extensive bibliographies.
- Endnote vs. Footnote: Understand the difference between footnotes (at the bottom of the page) and endnotes (at the end of the document). Choose the option that best suits your document's style and purpose.
By following these convenient tips, you can efficiently and effectively add footnotes to your Word documents, improving their clarity, accuracy, and overall professional presentation. Remember, mastering footnotes isn't just about adding information; it's about enhancing the reader's understanding and experience.