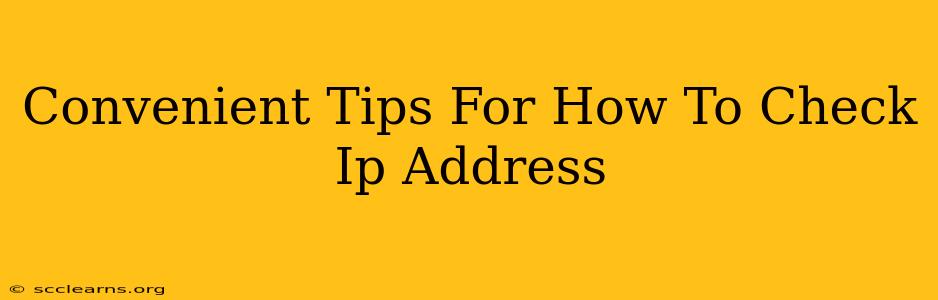Knowing your IP address is surprisingly useful, whether you're troubleshooting network issues, configuring a router, or even checking your location online. This guide provides convenient tips for checking your IP address on various devices and platforms, ensuring you can find this crucial piece of information quickly and easily.
What is an IP Address?
Before diving into how to find your IP address, let's briefly understand what it is. An Internet Protocol (IP) address is a unique numerical label assigned to each device connected to a computer network that uses the Internet Protocol for communication. Think of it as your device's online address. There are two main types:
- IPv4: The older version, represented by four sets of numbers separated by periods (e.g., 192.168.1.1).
- IPv6: The newer, more expansive version using hexadecimal numbers (e.g., 2001:0db8:85a3:0000:0000:8a2e:0370:7334).
How to Check Your IP Address: A Step-by-Step Guide
Finding your IP address is simpler than you might think. Here's how you can do it across different platforms:
1. Checking Your IP Address on Windows
Windows offers several ways to easily check your IP address:
-
Using the Command Prompt:
- Open the Command Prompt (search for "cmd" in the Start menu).
- Type
ipconfigand press Enter. - Look for IPv4 Address under your active network adapter (usually Ethernet or Wi-Fi). This is your public IP address if you're connected to the internet. Your private IP address will also be listed.
-
Using the System Settings:
- Open the Settings app (Windows key + I).
- Go to Network & internet.
- Click on your active network connection (Wi-Fi or Ethernet).
- Your IPv4 address will be displayed.
2. Checking Your IP Address on macOS
macOS users have equally straightforward options:
-
Using System Preferences:
- Open System Preferences.
- Click on Network.
- Select your active network connection (Wi-Fi or Ethernet).
- Your IPv4 address will be listed.
-
Using the Terminal:
- Open the Terminal application (located in Applications/Utilities).
- Type
ipconfig getifaddr en0(for Wi-Fi) oripconfig getifaddr en1(for Ethernet) and press Enter. Replaceen0oren1with the correct interface name if necessary. This will directly output your IP address.
3. Checking Your IP Address on Mobile Devices (Android & iOS)
Checking your IP address on smartphones and tablets is equally easy:
-
Android: The method varies slightly depending on the Android version and manufacturer. You can often find it within your device's Wi-Fi settings or by searching for "IP address" in your phone's settings. Some Android devices may require using a third-party app to view your IP address.
-
iOS (iPhone/iPad): Similar to Android, iOS doesn't have a direct built-in method. You'll need to use a third-party app, or a web-based IP address lookup site (as detailed in the next section).
4. Using Online IP Address Lookup Tools
Numerous websites are specifically designed to display your public IP address. Simply search "what is my IP address" on Google or any search engine, and click on one of the top-ranking results. These tools are very convenient and provide instant results, eliminating the need to navigate through system settings.
Important Note: The IP address displayed by these online tools will be your public IP address, which is the address visible to other networks on the internet. Your private IP address is used within your local network and is different.
Why Knowing Your IP Address Matters
Knowing your IP address is vital for several reasons:
- Troubleshooting Network Issues: If you're experiencing connectivity problems, your IP address can help pinpoint the source of the issue.
- Remote Access: Many remote access tools and services require your IP address for configuration.
- Security: Monitoring your IP address can help you detect unusual activity on your network.
- Geolocation: Your IP address can (generally) reveal your approximate geographic location.
By following these convenient tips, you'll be able to easily check your IP address whenever needed. Remember to choose the method that best suits your device and comfort level!