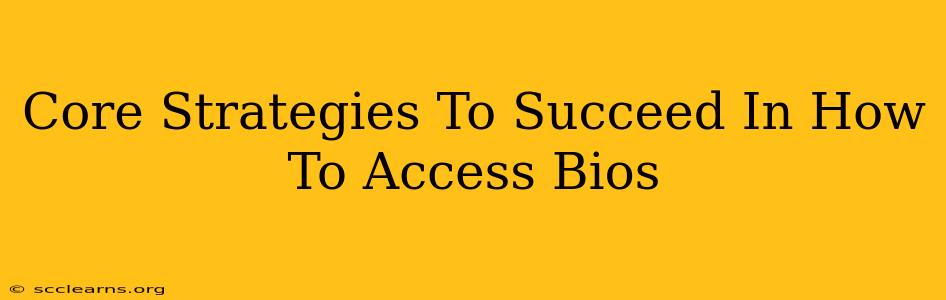Accessing your BIOS (Basic Input/Output System) might seem daunting, but it's a crucial skill for troubleshooting computer issues and customizing your system's settings. This guide outlines core strategies to help you successfully access your BIOS, regardless of your computer's manufacturer. We'll cover various methods and troubleshoot common problems. Mastering this process can significantly improve your tech skills and problem-solving abilities.
Understanding BIOS Access: The First Step to Success
Before diving into the specific methods, understanding why you need to access the BIOS is crucial. This firmware provides low-level control over your computer's hardware, allowing you to:
- Change boot order: Essential for installing a new operating system or booting from a USB drive.
- Overclock your CPU: (Advanced users only!) Increase processing speed, but proceed with caution.
- Configure boot settings: Enable or disable specific boot options like Legacy BIOS or UEFI.
- Adjust power management: Optimize power consumption and performance settings.
- Check hardware information: View details about your system's components.
Knowing your reason for accessing BIOS will guide your actions and ensure you make the necessary adjustments.
Key Strategies for Accessing BIOS
The most common method involves pressing a specific key (or key combination) during the computer's startup. However, the exact key varies depending on the manufacturer:
-
Common BIOS Access Keys:
Del,F2,F10,F12,Escare frequently used. Your computer screen may briefly display a message indicating the correct key – watch closely! -
The Timing is Crucial: You need to press the key repeatedly before the operating system starts loading. This usually happens within the first few seconds of powering on or restarting your computer. If you miss the window, you'll have to restart and try again.
-
Manufacturer-Specific Instructions: If you're unsure which key to press, check your computer's manual or visit the manufacturer's website. Searching for "[Your Computer Manufacturer] BIOS access key" will often yield quick results.
Troubleshooting Common Access Issues
Problem: You can't access the BIOS despite trying multiple keys.
Solutions:
- Check your computer's manual: The manual contains precise instructions tailored to your specific model.
- Consult the manufacturer's website: Look for your model's support section for BIOS access information.
- Disable Fast Startup (Windows): This feature can interfere with BIOS access. Search for "Power Options" in the Windows search bar, select "Choose what the power buttons do," click "Change settings that are currently unavailable," and uncheck "Turn on fast startup."
- Disable Secure Boot (UEFI systems): Secure Boot can prevent BIOS access. You'll need to temporarily disable it in the BIOS itself (if you can already access a limited version) or through your system's UEFI settings.
Problem: You're in the BIOS, but you don't know what to do.
Solutions:
- Take your time and read carefully: The BIOS interface may seem complex, but it is logically organized.
- Use caution when making changes: Incorrect BIOS settings can cause system instability. Unless you know what you're doing, avoid making unnecessary changes.
- Refer to online resources: Many tutorials and guides are available online for navigating specific BIOS versions. Searching for "[Your BIOS Version] tutorial" can be helpful.
Beyond the Keyboard: Alternative Methods
While keyboard shortcuts are the standard, some systems allow BIOS access through other methods.
- System Setup Utility: Some manufacturers provide a dedicated utility or program for accessing BIOS settings through the operating system. Check your computer's documentation for this possibility.
- Boot Menu: Instead of directly entering BIOS, you might be able to access a boot menu to change the boot order. The key to access this menu is often
EscorF12, but it varies depending on the system.
Mastering BIOS access empowers you to effectively manage and troubleshoot your computer. By following these core strategies and troubleshooting techniques, you'll gain confidence and resolve many common computer issues independently. Remember to always back up important data before making significant BIOS changes.