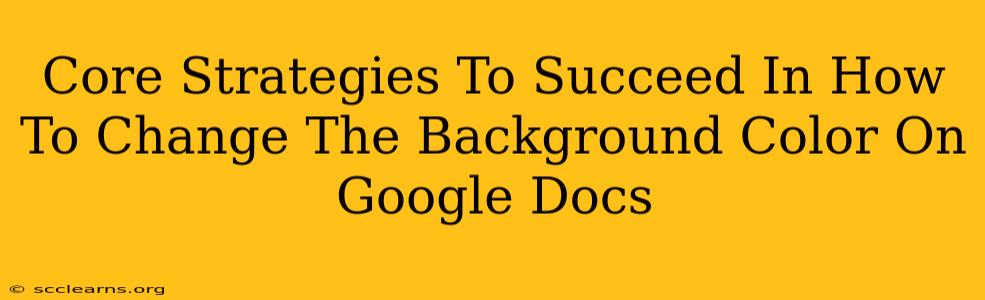Changing the background color in Google Docs can significantly enhance the visual appeal and readability of your documents. Whether you're creating a presentation, report, or simply want to add a touch of personality, mastering this simple yet effective feature is key. This guide will equip you with core strategies to not only change the background color but also optimize your document for maximum impact.
Understanding the Basics: Accessing Background Color Options
Before diving into advanced strategies, let's cover the fundamentals. Changing the background color in Google Docs is surprisingly straightforward:
- Open your Google Doc: Begin by opening the document you wish to modify.
- Navigate to "File": Locate the "File" menu in the top left corner of your Google Docs interface.
- Select "Page setup": Within the "File" menu, choose "Page setup."
- Access "Background color": A sidebar will appear. You'll find the option to change the "Background color" within this sidebar.
Clicking the color palette will present you with a wide array of choices, from subtle pastels to vibrant hues. You can also select a custom color using the color picker.
Advanced Strategies for Background Color Mastery
Now that you know the basics, let's explore some advanced techniques to truly master background color usage in Google Docs:
1. Choosing the Right Color Palette
The impact of your background color should not be underestimated. Consider these factors:
- Brand Consistency: If the document is for professional use, ensure the color aligns with your brand guidelines. Using your brand's primary or secondary color will reinforce brand recognition.
- Readability: Choose a background color that provides sufficient contrast with your text. Dark backgrounds work well with light-colored text, and vice versa. Avoid combinations that strain the eyes.
- Mood and Tone: The color you choose sets the overall mood. A calming blue might be suitable for a report, while a vibrant orange could be perfect for a presentation aimed at exciting an audience.
2. Strategic Use of Sections and Breaks
Google Docs allows you to apply different background colors to individual sections. This is particularly useful for:
- Highlighting Key Information: Use a contrasting color to draw attention to important sections or headings.
- Creating Visual Divisions: Separate different parts of your document using color-coded sections to improve organization and readability. This helps in breaking up large chunks of text.
- Enhancing Visual Hierarchy: A strategic use of color can create a visual hierarchy, guiding the reader's eye and improving comprehension.
To apply different background colors to specific sections, utilize section breaks. This ensures that the color change applies only to that particular section, maintaining flexibility and control over your document's aesthetic.
3. Integrating Images and Backgrounds
While changing the background color is effective, consider the impact of integrating images.
- Subtle Watermarks: For a more professional touch, consider using a subtle watermark instead of a solid background color.
- Image-Based Headers and Footers: This can add personality and context to your document.
- Balance and Proportion: Remember to ensure a balanced design. An overly busy background might detract from the content.
Remember: Always prioritize readability. Your beautiful background should enhance the text, not obscure it.
Optimizing Your Google Doc for Search Engines
While the visual aspects are crucial, remember SEO best practices:
- Keyword-Rich Content: Ensure your document contains relevant keywords throughout the text.
- Clear and Concise Language: Use clear, concise language that's easy for both humans and search engines to understand.
- Proper Heading Structure: Use H2, H3, and other headings to structure your document logically and improve SEO.
By mastering these core strategies, you'll not only succeed in changing the background color on Google Docs, but you'll also create visually appealing and search-engine-optimized documents that leave a lasting impression.