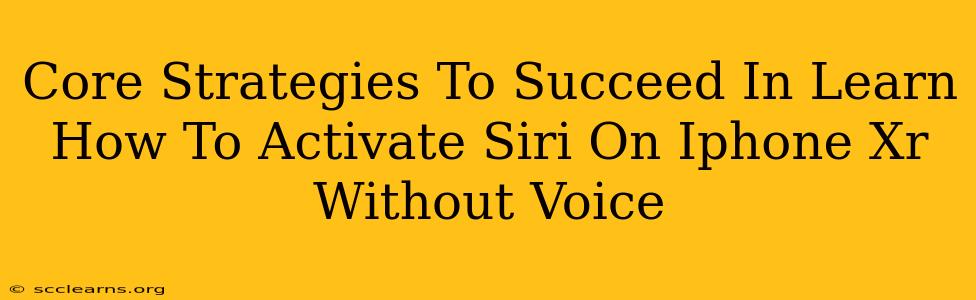Activating Siri on your iPhone XR without using your voice might seem like a trick, but it's a handy accessibility feature many users overlook. This guide provides core strategies to master this technique, boosting your iPhone XR experience and making it more accessible.
Understanding Siri Activation Methods
Before diving into voice-less Siri activation, let's establish the basics. Siri, Apple's intelligent personal assistant, offers several activation methods:
- Voice Activation: The most common method – simply saying "Hey Siri."
- Hold-Down Method: Pressing and holding the side button (power button).
- Type to Siri: This allows you to type your commands instead of speaking them. This is the focus of this guide.
Activating Siri on iPhone XR Without Voice: A Step-by-Step Guide
The key to activating Siri without speaking is utilizing the Type to Siri feature. Here's how:
-
Ensure Type to Siri is Enabled: First, verify that the "Type to Siri" option is activated in your iPhone XR's settings. Navigate to Settings > Accessibility > Siri. Make sure the toggle switch next to "Type to Siri" is turned on (green).
-
Access Siri: Now, there are a couple of ways to access Siri's typing interface. You can either:
- Use the Side Button: Press and hold the side button (power button) as you normally would to activate Siri with your voice. Once Siri is activated, you'll see the text field for typing.
- Access From the Home Screen: Some users find it easier to access Siri directly from their home screen. You might need to have previously used the voice activation method before. The exact process is dependent on your iOS version, but generally involves a swipe and accessing the Siri interface through a widget.
-
Type Your Request: Once the typing interface appears, begin typing your query or command. Siri will process your request and provide a response, just as it would if you'd spoken the command.
-
Experiment and Explore: Try various commands – from setting reminders and sending messages to making calls and searching the internet. The more you use it, the more comfortable you will become with Siri's capabilities via text.
Troubleshooting Common Issues
While generally straightforward, some users encounter challenges. Here are solutions to common problems:
- Type to Siri is Grayed Out: Ensure your iPhone XR is connected to the internet (Wi-Fi or cellular data). Type to Siri requires a network connection to function correctly.
- Siri Isn't Responding: Try restarting your iPhone XR. Sometimes a simple restart can resolve temporary glitches. If problems persist, check for iOS updates. An outdated operating system could be the culprit.
- Accuracy Issues: Siri's text-based responses, like its voice-activated counterpart, might occasionally misinterpret your commands. Try rephrasing your requests for better accuracy.
Beyond the Basics: Advanced Tips and Tricks
- Customizing Siri Responses: Adjust Siri's responses to your preferences in the Settings app (Settings > Siri & Search).
- Integrating with Other Apps: Siri's text-based functionality works seamlessly with many other apps on your iPhone XR, expanding its usefulness.
- Accessibility Features: Explore other accessibility features on your iPhone XR that work alongside Siri to enhance usability.
Conclusion: Embrace the Power of Text-Based Siri
Mastering the art of activating Siri on your iPhone XR without voice offers significant advantages, particularly for users who prefer a hands-free approach or have speech difficulties. This guide provided core strategies to achieve this, addressing common issues and providing insightful tips. With practice, text-based Siri integration will become second nature, enhancing your overall iPhone XR experience.