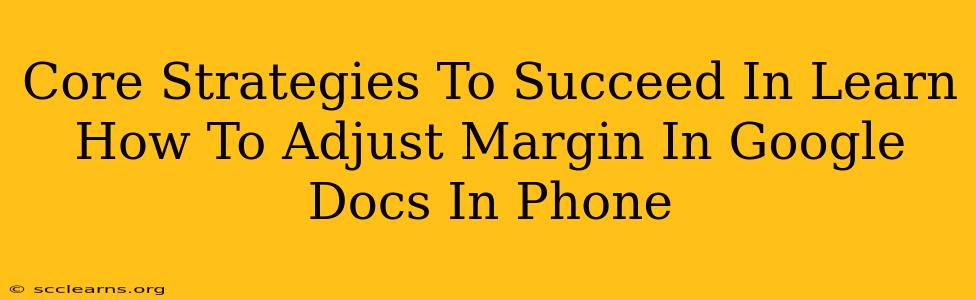So you want to master adjusting margins in Google Docs on your phone? It's a surprisingly common question, and thankfully, it's easier than you might think! This guide will walk you through the core strategies to ensure you can format your documents perfectly, no matter where you are. We'll cover everything from the basic steps to some handy tips and tricks.
Understanding Margins in Google Docs
Before we dive into the how, let's quickly cover the why. Margins are the blank spaces around the text on your page. Proper margin adjustment is crucial for:
- Readability: Sufficient margins make your document easier to read and less cramped.
- Professionalism: Consistent margins give your document a clean, professional look.
- Printing: Correct margins prevent important text from being cut off when printed.
Step-by-Step Guide: Adjusting Margins on Your Phone
Here's how to adjust margins in Google Docs on your phone (the process is very similar across Android and iOS):
1. Open Your Google Doc
First things first – open the Google Doc you want to edit on your phone's Google Docs app.
2. Access the Formatting Options
Look for the three vertical dots (more options) icon. It's usually located in the upper right-hand corner of the screen. Tap it to reveal a menu.
3. Navigate to Page Setup
Within this menu, you'll find an option related to "Page Setup" or "Document settings." This is where the magic happens. Tap this option.
4. Adjust Your Margins
You should now see options to adjust your margins. This might be a simple slider or a menu with preset options (like "Normal," "Narrow," "Wide"). You may also find options for specifying the exact margin sizes in millimeters or inches. Experiment with different settings until you achieve the desired look.
5. Save Your Changes
Once you're happy with your margins, be sure to save your document! This is done automatically in most cases, but it's always good practice to double-check.
Advanced Margin Tips and Tricks
- Custom Margins: While pre-set options are convenient, many Google Docs mobile apps let you input custom margin sizes. This gives you complete control over the spacing.
- Mirror Margins: For documents needing a symmetrical look, look for a "mirror margins" option (if available). This ensures the left and right margins are equal.
- Header and Footer Margins: Remember to consider your header and footer when adjusting margins. Ensure there's enough space for your header and footer without overlapping your main text.
Troubleshooting Common Issues
- Margins Not Appearing: If you can't find the margin settings, make sure you're in the correct view (editing mode, not viewing mode). Also, check for updates to your Google Docs app.
- Unexpected Behavior: If you're experiencing unusual margin behavior, try closing and reopening the app.
Conclusion
Mastering margin adjustment in Google Docs on your phone empowers you to create polished, professional documents on the go. By following these strategies and exploring the various options available, you can refine your documents and improve their overall impact. Remember to practice consistently – the more you work with it, the more confident you'll become! Now go forth and create beautifully formatted documents!