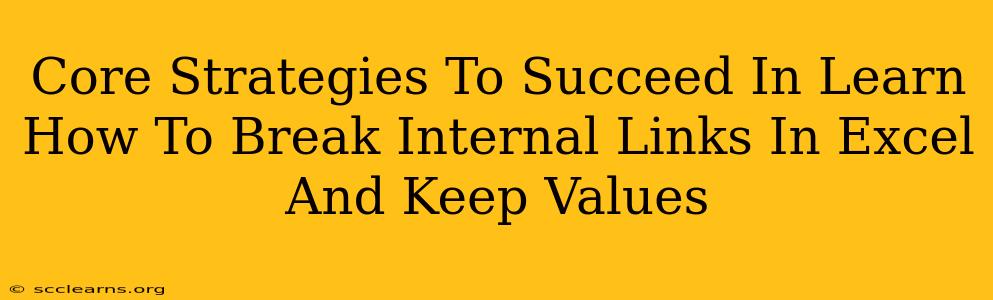Breaking internal links in Excel while preserving the underlying values is a crucial skill for data manipulation and analysis. This guide provides core strategies to master this technique, ensuring your data integrity remains intact. Whether you're dealing with complex spreadsheets or simple datasets, understanding these methods will save you time and frustration.
Understanding Internal Links in Excel
Before diving into the strategies, it's vital to understand what constitutes an internal link in Excel. An internal link refers to a cell referencing another cell within the same workbook. These links are dynamic; if the referenced cell's value changes, the linked cell automatically updates. Breaking these links means severing this dynamic connection, making the linked cell's value static.
Why Break Internal Links?
Several reasons necessitate breaking internal links:
- Data Integrity: Preventing accidental changes to your data when source cells are modified. This is particularly important when sharing workbooks or analyzing historical data.
- Data Analysis: Breaking links allows for independent analysis of data without worrying about unintended updates from other parts of the workbook.
- File Size Reduction: Removing links can significantly reduce the file size, particularly in large workbooks with numerous interconnected cells.
- Error Prevention: Prevents #REF! errors that occur when linked cells are deleted or moved.
Core Strategies for Breaking Internal Links
Here are the most effective strategies for breaking internal links and retaining values:
1. Copy and Paste Special - Values
This is the simplest and most common method. It involves copying the linked cells and pasting them as values only.
Steps:
- Select the cells containing the internal links.
- Press Ctrl+C (or right-click and select "Copy").
- Select the destination cells where you want to paste the values.
- Right-click and select "Paste Special."
- In the Paste Special dialog box, select "Values" and click "OK."
This action copies only the displayed values, effectively breaking the link.
2. Using the Paste Special Function with Transpose
The Paste Special function, in conjunction with the Transpose option, is particularly useful when you need to rearrange the data while breaking the links. This allows you to copy data from columns into rows, or vice-versa, all the while maintaining data integrity.
Steps: Follow steps 1-4 as described above, but in step 5, select both "Values" and "Transpose" before clicking "OK."
3. Formula Conversion with FIND, LEFT, MID, and RIGHT Functions (Advanced)
For more complex scenarios involving specific parts of a linked cell's content, you may need to extract parts of the linked value using text functions. This method is useful when a link contains extra information that you want to remove.
- Example: If your linked cell contains "Data from Sheet1!A1", and you only want "Data", you can use the
LEFTfunction in conjunction withFINDto extract this information.
This method requires a strong understanding of Excel functions, but provides ultimate control over the data extraction process.
4. Using VBA Macro (Expert Level)
For extremely large datasets or complex scenarios involving many links, a VBA macro can automate the process. This is the most powerful but also the most complex method, requiring programming knowledge.
Choosing the Right Strategy
The best strategy depends on your specific needs and Excel proficiency. For most users, the "Copy and Paste Special - Values" method is the quickest and easiest solution. However, for more advanced scenarios, the other methods offer greater flexibility and control. Remember to always save a backup copy of your original workbook before making any significant changes.
Best Practices for Maintaining Data Integrity
Beyond breaking links, these practices contribute to overall data integrity:
- Regularly save your work.
- Use descriptive names for worksheets and cells.
- Document your work thoroughly.
- Consider using version control.
By understanding and implementing these core strategies, you can confidently manipulate Excel data while preserving its integrity. Mastering these techniques is essential for any Excel user striving for efficiency and accuracy in their work.