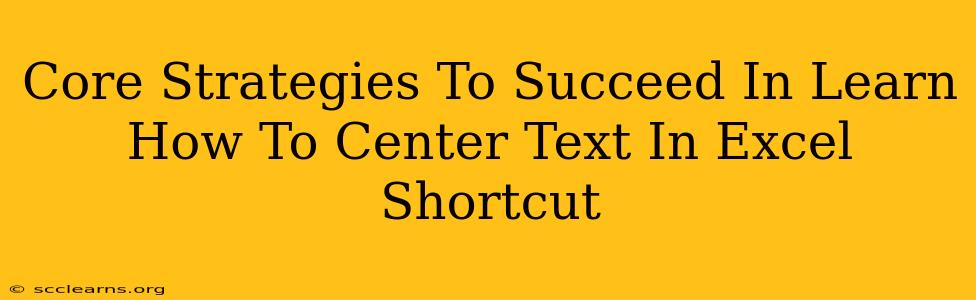Microsoft Excel is a powerful tool for data management and analysis, but even experienced users sometimes struggle with seemingly simple tasks. One such task is efficiently centering text within cells. Knowing the shortcut for centering text in Excel can significantly boost your productivity. This guide will explore core strategies to master this skill, improving your workflow and saving you valuable time.
Understanding the Need for Centering Text in Excel
Centering text isn't just about aesthetics; it plays a crucial role in:
- Improved Readability: Neatly centered text makes spreadsheets easier to read and understand, especially when dealing with large datasets or complex tables.
- Professional Presentation: Centered text enhances the professional appearance of your spreadsheets, making them more presentable for clients or colleagues.
- Data Organization: Strategic use of text alignment can improve data organization and clarity, simplifying the interpretation of your data.
Mastering the Excel Shortcut for Centering Text
The most efficient way to center text in Excel is using keyboard shortcuts. This eliminates the need to navigate menus, speeding up your workflow. Here's how:
Horizontal Centering:
- Select the cell(s) containing the text you want to center. You can select single cells, multiple cells, or entire columns.
- Press
Alt + H + A + C. This keyboard shortcut will instantly center the selected text horizontally within the cell(s).
Vertical Centering:
- Select the cell(s). Again, you can select single cells, multiple cells, or entire columns.
- Press
Alt + H + A + M. This shortcut centers the text vertically within the cell(s).
Centering Both Horizontally and Vertically:
- Select the cell(s).
- Press
Alt + H + A + CthenAlt + H + A + M. Alternatively, you can use the formatting options in the ribbon for combined horizontal and vertical alignment.
Beyond the Basics: Advanced Centering Techniques
While the shortcuts are incredibly useful, there are more advanced techniques you can leverage:
Centering Across Multiple Cells:
Sometimes you need to center text across a range of cells. This is particularly useful for creating headings or titles. Here's how:
- Select the cells you want your text to span.
- Right-click and choose "Format Cells."
- In the "Alignment" tab, check the "Merge cells" box. This will combine your selected cells into a single cell.
- Select "Center" alignment for both horizontal and vertical.
Centering Text within a Specific Cell:
For fine-tuned control, you can directly manipulate text alignment within a cell:
- Select the cell.
- Use the alignment buttons on the Home tab of the Excel ribbon. These provide precise control over horizontal, vertical, and other alignment options.
Troubleshooting and Tips for Success
- Frozen Panes: If you're working with a large spreadsheet and have frozen panes, ensure the cells you're centering are visible before applying the shortcut.
- Merged Cells: Remember that centering in merged cells works differently than in individual cells.
- Custom Number Formats: Complex number formats may affect text alignment. Consider simplifying the format if you're having alignment issues.
By mastering these core strategies and advanced techniques, you can efficiently and effectively center text in Excel, enhancing both the visual appeal and usability of your spreadsheets. Remember, practice makes perfect! The more you use these shortcuts, the quicker and more naturally they will become part of your Excel workflow.