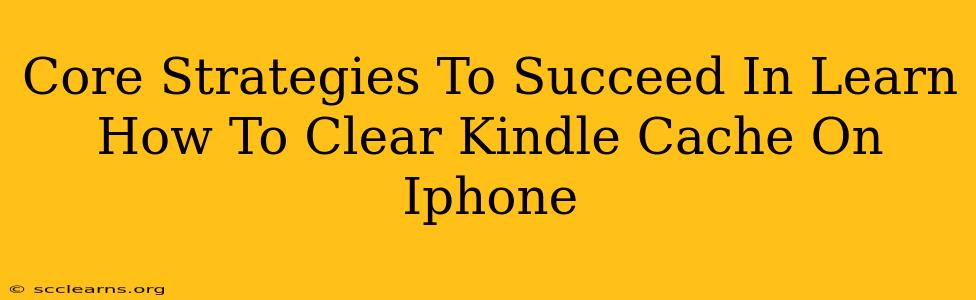Clearing your Kindle app cache on your iPhone can significantly improve performance and resolve various issues. A clogged cache can lead to slow loading times, glitches, and even crashes. This guide outlines core strategies to successfully clear your Kindle cache and optimize your reading experience.
Understanding the Kindle Cache
Before diving into the clearing process, it's crucial to understand what the Kindle cache actually is. The cache stores temporary files – images, fonts, and downloaded book content – to speed up access to your Kindle books. However, over time, this cache can become corrupted or overly large, leading to the problems mentioned above.
Why Clearing Your Kindle Cache Is Important
Performance Boost: A cluttered cache directly impacts the app's speed. Clearing it gives your Kindle app a fresh start, resulting in faster loading times and smoother navigation.
Bug Fixes: Many common Kindle app issues, like freezing or unexpected crashes, are often resolved by clearing the cache. It's a simple troubleshooting step that often yields significant results.
Space Optimization: The cache takes up storage space on your iPhone. Regularly clearing it frees up valuable space for other apps and files.
Step-by-Step Guide: Clearing Kindle Cache on iPhone
The process is straightforward but requires careful attention to detail. Follow these steps precisely:
Step 1: Accessing iPhone Settings
Locate and tap the "Settings" app on your iPhone's home screen. It's usually represented by a gray icon with gears.
Step 2: Finding the Kindle App
Scroll down the Settings menu until you find the "Kindle" app listing. Tap on it.
Step 3: Offloading or Deleting the App (Choose Wisely!)
You'll see options to either "Offload App" or "Delete App." "Offload App" removes the app's data but preserves your downloaded books and progress. This is the recommended approach for most users. "Delete App" will completely remove the app and its data, requiring you to reinstall it. Choose this option only if offloading doesn't resolve your issues.
Step 4: Reinstalling (If Necessary)
If you chose to delete the app, go to the App Store, search for "Kindle," and reinstall it. Sign back into your Amazon account.
Troubleshooting Tips and Additional Strategies
Even after clearing the cache, some issues might persist. Here are some additional strategies:
-
Restart Your iPhone: A simple restart can often resolve minor glitches related to app performance.
-
Check for Updates: Ensure your Kindle app is updated to the latest version. Outdated apps can have bugs that clearing the cache won't fix.
-
Contact Amazon Support: If you've tried all the above steps and are still experiencing problems, contact Amazon customer support for further assistance. They may have more specific troubleshooting steps based on your situation.
Optimize Your Kindle Experience: Proactive Cache Management
To prevent future cache-related problems, consider these proactive steps:
-
Regular Cache Clearing: Make clearing your Kindle cache a part of your regular phone maintenance routine, perhaps once a month or whenever you notice performance issues.
-
Monitor Storage Usage: Regularly check your iPhone's storage to see which apps are consuming the most space. This can help you identify potential issues before they significantly impact performance.
By following these strategies, you can ensure your Kindle app runs smoothly, providing you with an enjoyable and efficient reading experience. Remember, a clean cache is a happy cache!