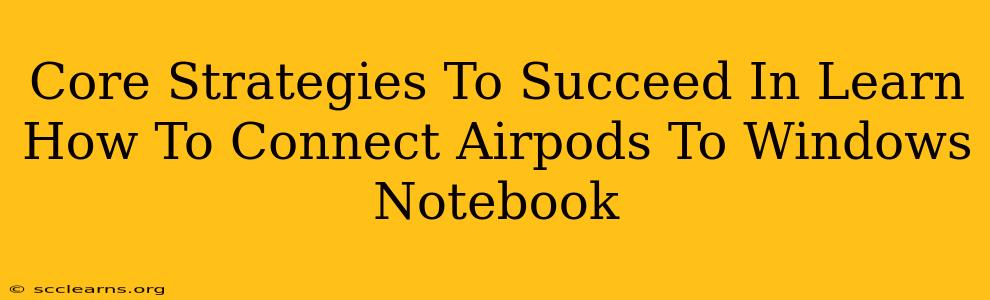Connecting your AirPods to your Windows notebook might seem straightforward, but a few hiccups can occur. This guide outlines core strategies to ensure a smooth and successful pairing process, maximizing your audio experience. We'll cover troubleshooting common issues and provide tips for optimal performance.
Understanding the Connection Process
Before diving into strategies, let's understand the fundamental steps. AirPods, known for their seamless integration with Apple devices, require a slightly different approach for Windows. The process largely relies on Bluetooth connectivity.
Step-by-Step Guide:
-
Put your AirPods in pairing mode: Open the AirPods case lid near your Windows notebook. The AirPods should automatically enter pairing mode; you might see a light flashing. If not, press and hold the button on the back of the case until the light flashes.
-
Enable Bluetooth on your Windows notebook: Go to your Windows settings (usually a gear icon in your start menu) and select "Bluetooth & other devices." Ensure Bluetooth is turned "On."
-
Search for Devices: Your Windows notebook should automatically search for nearby Bluetooth devices. Your AirPods should appear in the list (likely labeled as "AirPods").
-
Select and Pair: Click on your AirPods from the list and select "Pair." Windows will confirm the connection.
Core Strategies for Success
While the steps above are standard, several strategies enhance your chances of successful pairing and continued connectivity.
1. Ensure Bluetooth is Properly Enabled
This might seem obvious, but double-checking is crucial. Sometimes, background processes or software conflicts can interfere with Bluetooth functionality. Restarting your Windows notebook often resolves minor software glitches.
2. Proximity Matters
Keep your AirPods and your Windows notebook close together during the pairing process. Bluetooth has a limited range, and physical proximity significantly increases the chances of successful connection.
3. Check for Obstacles
Physical barriers, like thick walls or electronic devices, can disrupt Bluetooth signals. Try pairing in an open space with minimal interference.
4. Update Drivers and Software
Outdated Bluetooth drivers can cause connectivity problems. Check your Windows update settings to ensure your drivers are current. Also, check for any available updates for your AirPods through your Apple device (if applicable).
5. Restart Your Devices
If you encounter difficulties, restarting both your AirPods (by placing them back in the case and removing them) and your Windows notebook can often resolve temporary software issues.
Troubleshooting Common Problems
Despite your best efforts, connection issues can still arise.
Problem: AirPods Not Showing Up
- Solution: Ensure your AirPods are charged and in pairing mode. Check your notebook's Bluetooth settings to ensure it’s searching for devices. Restart both devices.
Problem: Intermittent Connection
- Solution: Check for interference from other Bluetooth devices. Move closer to your Windows notebook. Update your Bluetooth drivers.
Problem: Poor Audio Quality
- Solution: Ensure you've selected your AirPods as the audio output device in your Windows sound settings. Check for interference.
Optimizing Your AirPods Experience on Windows
Once connected, you can enhance your experience.
-
Adjust Sound Settings: Windows offers extensive audio customization options to tailor the sound to your preferences.
-
Manage Battery Life: Regularly check your AirPods' battery levels to avoid unexpected interruptions.
By employing these core strategies and troubleshooting techniques, you can successfully connect your AirPods to your Windows notebook and enjoy a seamless audio experience. Remember that patience and persistence are key to resolving any connection hiccups.