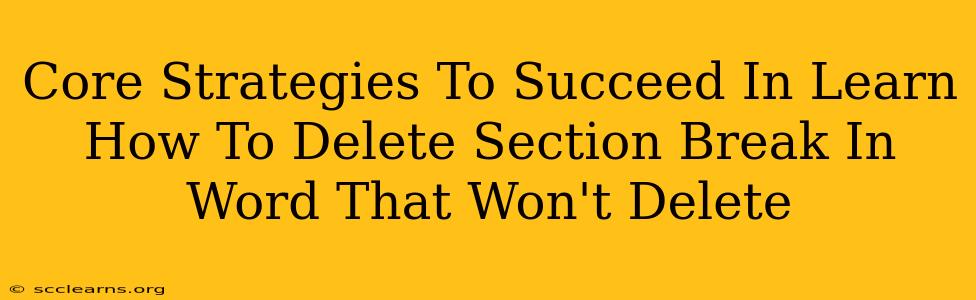Deleting a section break in Microsoft Word is usually a straightforward process. However, sometimes you encounter those pesky, stubborn section breaks that refuse to disappear, no matter how hard you try. This frustrating experience can disrupt your workflow and leave you feeling helpless. This guide provides core strategies to conquer even the most resilient section breaks and regain control of your Word document.
Understanding Section Breaks: The Root of the Problem
Before diving into the solutions, it's crucial to understand what section breaks are and why they sometimes become problematic. Section breaks divide your document into independent sections, allowing for different formatting options within each section (like different page margins, headers, or footers). While useful for document design, an unwanted or misplaced section break can cause significant formatting issues. The difficulty in deleting them often stems from hidden or unexpectedly placed breaks.
Identifying the Culprit: Locating the Stubborn Section Break
The first step in deleting a stubborn section break is to pinpoint its exact location. Word doesn't always visually highlight them clearly. Here's how to effectively locate them:
-
Show/Hide Paragraph Marks: Click the "Show/Hide" button (¶) on the Home tab. This reveals all hidden formatting marks, including section breaks, which appear as double dashed lines (<<<>>>). This is the single most important step in successfully tackling this issue.
-
Zoom In: Increasing the zoom level can make it easier to spot small formatting symbols like section breaks.
-
Careful Navigation: Use your arrow keys to navigate through your document, paying close attention to any changes in formatting. A sudden shift might indicate a hidden section break.
Core Strategies for Deleting Unwanted Section Breaks
Once you've located the troublesome section break, you can employ these strategies to delete it:
1. The Simple Delete Approach (Sometimes Works!)
Often, a simple delete key press will suffice. With the cursor immediately to the right of the section break (the <<<>>> symbol), press the "Delete" key.
2. The Select and Delete Method
If the simple delete doesn't work, try selecting the section break itself. Click and drag your cursor to highlight the entire <<<>>> symbol, and then press "Delete".
3. Utilizing the "Find and Replace" Feature (For Advanced Cases)
For multiple or hidden section breaks, the "Find and Replace" feature can be very useful:
- Press
Ctrl + H(orCmd + Hon a Mac) to open the "Find and Replace" dialog box. - In the "Find what" field, enter
^b(this represents a section break). - Leave the "Replace with" field empty.
- Click "Replace All". This will remove all section breaks in your document. Use caution with this method as it removes all section breaks. It's best to use this if you're certain you want to remove all section breaks from the document.
4. Check for Nested Section Breaks (The Sneaky Culprits)
Sometimes, section breaks can be nested or hidden within other formatting elements. Carefully examine the document for any unexpected formatting changes or inconsistencies.
5. Restarting Word (A Simple Fix For Glitches)
Sometimes, a simple restart of the Microsoft Word application can resolve temporary glitches that are preventing the section break from deleting correctly.
Preventative Measures: Avoiding Future Section Break Headaches
- Mindful Section Break Insertion: Only insert section breaks when absolutely necessary for specific formatting needs. Avoid unnecessary use.
- Regularly Check Formatting: Periodically review your document's formatting to identify and correct any unwanted section breaks early on.
- Save Frequently: Save your document frequently to minimize the risk of losing work if a problem occurs.
By understanding the nature of section breaks and employing these strategies, you can successfully delete those stubborn section breaks and maintain control over your document's formatting. Remember, patience and attention to detail are key to conquering this common Word formatting challenge.