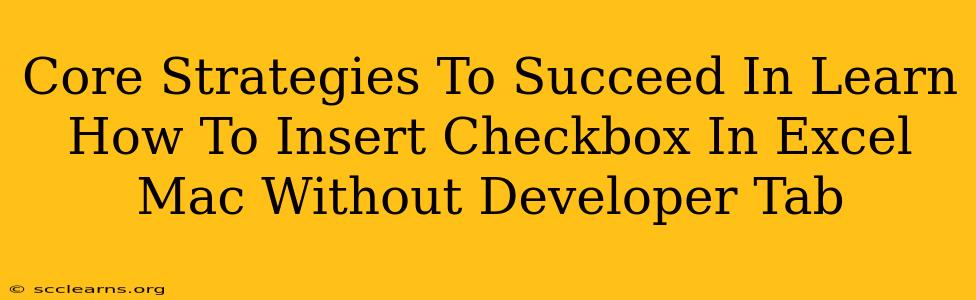Inserting checkboxes in Excel for Mac can significantly enhance your spreadsheets' functionality, allowing for easier data entry and analysis. While the Developer tab offers a straightforward method, this guide focuses on achieving the same result without it – a crucial skill for users who may not have access to or prefer not to enable the Developer tab. Let's explore several core strategies to master this technique.
Understanding the Limitations & Workarounds
Before we dive into the methods, it's important to acknowledge that without the Developer tab, the process involves a workaround using Excel's built-in form controls. This means you won't have the exact same features as the dedicated checkbox control, but you can achieve a similar result. The primary limitation is the absence of advanced checkbox properties directly accessible via the Developer tab.
Method 1: Using the Legacy Form Control Checkbox
This method leverages a less prominent but still effective feature within Excel: the legacy form controls. This approach works seamlessly across different Excel versions on Mac.
Steps:
- Navigate to the Insert Menu: In your Excel spreadsheet, go to the
Insertmenu. - Select "Shapes": Within the
Insertmenu, chooseShapes. - Locate the Checkbox: In the
Shapesmenu, scroll down until you find the checkbox icon (it usually looks like a small, square checkbox). - Insert the Checkbox: Click and drag your mouse on the spreadsheet to create the checkbox.
- Link the Checkbox to a Cell: Right-click on the checkbox, select
Format Control, then navigate to theControltab. In the "Cell link" field, enter the address of the cell where you want the checkbox's state (checked or unchecked) to be recorded. For example,A1. This cell will hold a "1" if the box is checked and a "0" if it's unchecked.
Pro-Tip: Use data validation in the linked cell to ensure only "0" or "1" values are accepted.
Method 2: Leveraging VBA (for advanced users)
For users comfortable with Visual Basic for Applications (VBA), a macro can add checkboxes dynamically. This is a more advanced approach, but it allows for greater customization and automation.
Key VBA Code Snippet:
Sub AddCheckbox()
Dim cb As OLEObject
Set cb = ActiveSheet.OLEObjects.Add(ClassType:="Forms.CheckBox.1")
With cb
.Left = 100 ' Adjust as needed
.Top = 100 ' Adjust as needed
.Width = 20 ' Adjust as needed
.Height = 20 ' Adjust as needed
.LinkedCell = "A1" ' Link to a cell
End With
End Sub
This VBA code will add a checkbox at a specific location on the sheet and link its value to cell A1. You'll need to adjust the Left, Top, Width, and Height properties to position and size the checkbox appropriately.
Best Practices for Checkbox Implementation
- Clear Labeling: Always clearly label your checkboxes to avoid confusion.
- Consistent Placement: Maintain consistency in the placement and size of checkboxes across your spreadsheet.
- Data Validation: Use data validation to ensure data integrity and limit errors.
- Conditional Formatting: Combine checkboxes with conditional formatting for visual cues based on checkbox states.
Conclusion
Mastering the art of inserting checkboxes in Excel for Mac without the Developer tab empowers you to create efficient and functional spreadsheets regardless of your access settings. By employing these strategies – whether through the legacy form control method or advanced VBA scripting – you can unlock a new level of spreadsheet organization and productivity. Remember to choose the method that best suits your skill level and specific needs. Experiment and refine your approach to find the workflow that optimizes your Excel experience.