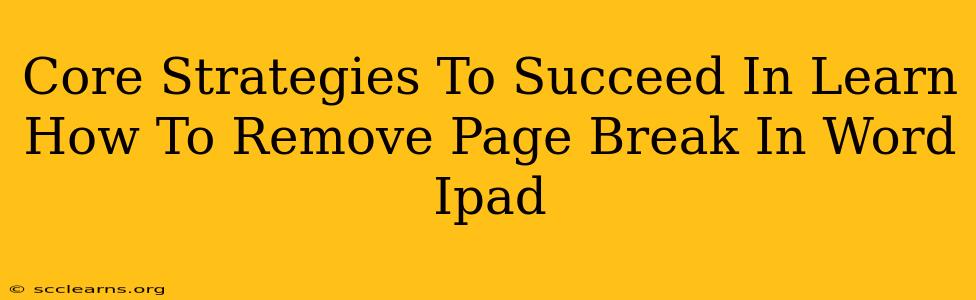Removing unwanted page breaks in Microsoft Word on your iPad can be frustrating, but mastering a few core strategies will make the process smooth and efficient. This guide will equip you with the necessary skills to conquer those pesky page breaks and achieve perfectly formatted documents.
Understanding Page Breaks in Word on iPad
Before diving into removal techniques, it's crucial to understand why page breaks appear. Word automatically inserts page breaks to manage the layout and flow of your text. Sometimes, these breaks are helpful, creating clean page separations. However, often they appear unexpectedly, disrupting your desired formatting. Identifying the type of page break is the first step to successfully removing it. Are you dealing with a manual page break (inserted intentionally) or an automatic page break (inserted by Word)?
Identifying Manual vs. Automatic Page Breaks
- Manual Page Breaks: These are intentionally added by the user using the "Page Break" command. They're usually deliberate formatting choices.
- Automatic Page Breaks: Word inserts these automatically when the text reaches the bottom of a page. They're often the culprit behind unwanted page breaks.
Core Strategies for Removing Page Breaks in Word on iPad
Now, let's explore the effective techniques to remove both manual and automatic page breaks on your iPad.
1. Deleting Manual Page Breaks
Removing a manual page break is straightforward:
- Locate the Page Break: Look for the small, dotted horizontal line indicating a page break.
- Tap and Delete: Tap and hold on the page break line. A selection handle should appear. Then, tap the delete key.
This method works reliably for manual page breaks. If the page break persists, check for hidden formatting issues (see below).
2. Removing Automatic Page Breaks: The Content Editing Approach
Automatic page breaks are often triggered by excessive spacing, large images, or unusual formatting. The best solution is to adjust the content rather than directly deleting the page break:
- Reduce Spacing: Check for excessive paragraph spacing or line spacing. Reduce these to minimize the space consumed by the text.
- Resize Images: Large images can push text onto a new page. Resize them to a more appropriate size.
- Adjust Font Size: Experiment with reducing your font size slightly. This can often solve spacing issues and eliminate the need for a page break.
- Re-flow Text: Sometimes, simply selecting and re-typing the text after the page break can resolve issues with unexpected formatting.
This approach addresses the root cause of the problem and provides a more stable solution than repeatedly deleting automatic page breaks.
3. Tackling Stubborn Page Breaks: Advanced Techniques
If the above methods fail, these more advanced techniques might help:
- Check for Hidden Formatting: Word might have hidden formatting affecting page breaks. Ensure you're viewing the document in "Print Layout" view (not "Web Layout" or another view). Hidden characters (like spaces or tabs) can cause issues.
- Copy and Paste: Try selecting the text after the page break, copying it, and pasting it before the page break. This sometimes resets the page layout.
- Restart the App: Simple, but often overlooked. Restarting the Word app can sometimes resolve minor glitches.
Proactive Prevention of Page Breaks
The best approach is to prevent unwanted page breaks from occurring in the first place. Here are some proactive strategies:
- Consistent Formatting: Maintain consistency in your font size, line spacing, and paragraph spacing throughout your document. Inconsistencies can lead to unexpected page breaks.
- Use Styles: Utilizing Word's built-in styles ensures consistent formatting across your document, reducing the likelihood of unexpected page breaks.
- Regular Saving: Save your work frequently to minimize the risk of losing changes if the app crashes or encounters an error.
By implementing these core strategies and proactive measures, you’ll become proficient in managing page breaks in Microsoft Word on your iPad. Remember to approach the problem methodically, starting with the simpler techniques and progressing to more advanced methods if needed. Happy writing!