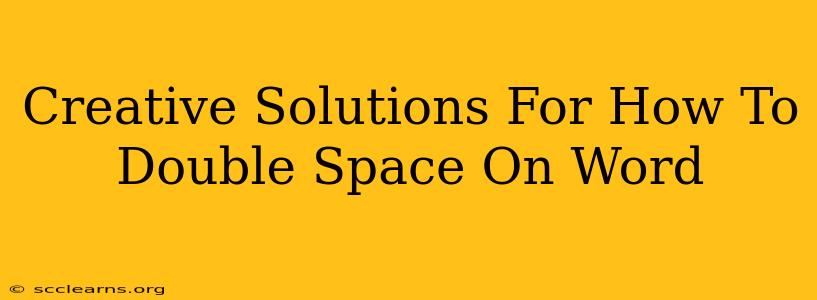So, you need to double-space your Word document. Seems simple, right? But sometimes, the standard methods don't work as expected, or you need a more creative approach to formatting. This guide explores several ways to achieve perfect double-spacing in Microsoft Word, tackling common problems and offering unique solutions for various situations.
The Classic Method: Using the Line Spacing Feature
This is the most straightforward approach and works perfectly in most cases.
Steps:
- Select your text: Highlight the entire document or the specific section you want to double-space.
- Access the Line Spacing options: Go to the "Home" tab on the ribbon. Look for the "Paragraph" group. You'll find a small line spacing icon with options like "1.0," "1.5," and "2.0."
- Choose "2.0": Select "2.0" to set double spacing.
Troubleshooting: If the double-spacing appears incorrect, check your paragraph styles. Sometimes, a custom style might override the default line spacing. Resetting the style to "Normal" often solves this.
Beyond the Basics: Handling Specific Scenarios
Sometimes, the standard approach falls short. Here are some creative solutions for trickier situations:
1. Dealing with Inconsistent Spacing:
If you're experiencing inconsistent spacing throughout your document—some paragraphs double-spaced, some single-spaced—it's likely due to hidden formatting inconsistencies.
- Solution: Use the "Find and Replace" feature (Ctrl+H or Cmd+H) to find and replace any hidden paragraph marks or special characters that might be causing the problem. Be cautious, however! It's best to make a backup copy before attempting this.
2. Double-Spacing Specific Sections:
Need to double-space only certain parts of your document?
- Solution: Don't apply double-spacing to the entire document. Instead, select only the sections requiring double spacing and apply the "2.0" line spacing as described in the classic method.
3. Double-Spacing with Headers and Footers:
Headers and footers often require separate formatting.
- Solution: Double-space the main body of your text as usual. Then, double-click within the header or footer area to open the editing space. Apply the "2.0" line spacing specifically within the header or footer.
4. Maintaining Double Spacing After Copying and Pasting:
Sometimes, copied text retains its original formatting, disrupting your double-spacing.
- Solution: Before pasting, use the "Paste Special" option (right-click and select "Paste Special"). Choose "Unformatted Text" to paste only the text content, preserving your document's formatting.
5. Troubleshooting with Styles:
If your styles are causing unexpected results, consider resetting them or creating new, consistent styles for your entire document.
- Solution: Explore the "Styles" pane (usually found on the Home tab). Right-click on problematic styles and reset or modify them as needed. Creating a new style from scratch allows you to build a style with consistent double spacing throughout.
Mastering Double Spacing: Tips for Success
- Check your font: Some fonts might appear more or less spaced than others, even with consistent double-spacing settings.
- Use the ruler: The ruler at the top of the Word window can visually help you check spacing consistency.
- Print a preview: Always print a preview before submitting your document to ensure everything looks perfect.
By mastering these techniques, you can confidently double-space your Word documents, avoiding common pitfalls and achieving professional-looking results. Remember to always save frequently and back up your work!