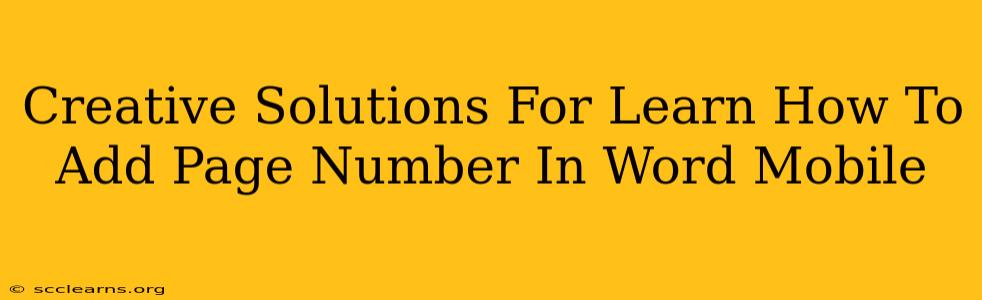Adding page numbers to your Word document on your mobile device might seem tricky, but it's actually quite straightforward! This guide provides creative solutions and simple steps to help you master this essential formatting task. Whether you're crafting a short story, a professional report, or just a simple memo, knowing how to add page numbers enhances the overall presentation and readability of your document.
Understanding the Basics: Why Page Numbers Matter
Before diving into the how, let's understand the why. Page numbers are crucial for:
- Organization: They provide a clear structure to your document, making it easy for readers to navigate and locate specific information.
- Professionalism: Documents with page numbers appear more polished and professional, leaving a positive impression on recipients.
- Referencing: They are essential for referencing specific sections within your document, particularly in longer pieces.
Creative Ways to Add Page Numbers in Word Mobile
Microsoft Word Mobile offers several options for adding page numbers, catering to various document styles and preferences. Here are some creative approaches:
Method 1: The Classic Approach (Header/Footer)
This is the most common method. Headers and footers provide dedicated spaces for page numbers, along with other document information.
- Open your document: Launch the Word Mobile app and open the document you wish to edit.
- Access Header & Footer: Tap the three dots (More options) in the upper right corner, then choose "Header & Footer."
- Select Page Number Location: Choose where you want your page numbers: top of the page (header) or bottom (footer). Word will provide various pre-designed header/footer options.
- Insert Page Number: Look for the page number insertion icon (it usually resembles a numbered list or a small "1"). Tap it to insert the page number.
- Customize (Optional): You can change the page number format (e.g., Roman numerals, starting page number) by selecting the page number and choosing from the formatting options.
- Close Header & Footer: Tap the "Done" button to close the header/footer editing mode and save changes.
Method 2: Using the Layout Options
Word Mobile's layout options provide a quicker route for inserting page numbers.
- Open the Layout Tab: Tap the "Layout" tab at the bottom of your screen.
- Locate Page Number Feature: Find the "Page Number" option. (The exact location may slightly differ depending on your Word Mobile version).
- Select Your Position and Style: Choose where you want to place the page numbers (top, bottom, etc.) and pick a style from the provided options.
Method 3: For More Advanced Formatting Needs
For more advanced customization, such as different page numbering for different sections of your document (e.g., Roman numerals for the table of contents, Arabic numerals for the main body), you might need to explore Word's section break features. While slightly more complex, this level of control grants superior formatting flexibility. Consult Word Mobile's help section for detailed instructions on section breaks.
Troubleshooting Common Issues
- Page numbers not appearing: Ensure you've properly saved your changes after inserting the page numbers. Sometimes, a simple document save can resolve this issue.
- Incorrect page number format: Double-check your formatting options to ensure the style and starting page number are correct.
- Page numbers on the wrong page: This might indicate a problem with your section breaks or headers/footers. Review the section break and header/footer settings.
Mastering Page Numbering: Taking Your Word Mobile Skills to the Next Level
Adding page numbers in Word Mobile is a fundamental skill that significantly improves the look and organization of your documents. By following these creative solutions and troubleshooting tips, you can confidently manage this essential task and enhance your mobile document creation capabilities. Remember to practice! The more you use these features, the more proficient you'll become.