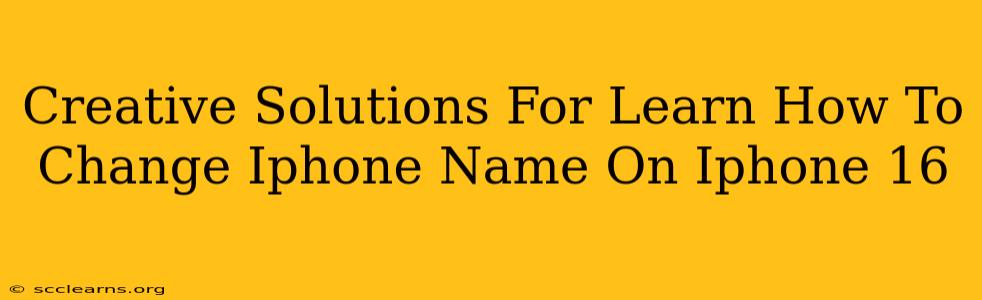Changing your iPhone's name is a simple process, but sometimes finding the right instructions can be a challenge. This guide provides creative and straightforward solutions to help you rename your iPhone 16, ensuring you find the perfect method for your tech skills. Whether you're a seasoned Apple user or a newbie, we've got you covered!
Why Change Your iPhone Name?
Before diving into the how, let's explore the why. Why would you want to change your iPhone's name? There are several compelling reasons:
-
Personalization: Give your iPhone a name that reflects your personality or a memorable identifier. Instead of "iPhone," you could call it "My Sweet Apple," "Work Phone," or even something quirky like "The iFruit."
-
Organization: If you have multiple Apple devices, renaming them helps distinguish them easily on your network or when using AirDrop. Imagine easily identifying "John's iPhone" versus "John's iPad" instantly.
-
Troubleshooting: A descriptive name can be helpful when troubleshooting network issues or when connecting to other devices. A clearly identifiable name helps pinpoint the source of any problem.
Methods to Change Your iPhone 16 Name
Here are a few simple and effective methods to rename your iPhone 16:
Method 1: Using Settings App (Easiest Method)
This is the most straightforward way to change your iPhone name.
- Open the Settings app: Locate the grey icon with gears on your home screen.
- Tap "General": This option is usually near the top of the settings menu.
- Tap "About": You'll find this option towards the middle of the General settings.
- Tap "Name": This will be displayed prominently near the top of the About section. Your current iPhone name should be shown.
- Edit the Name: Tap on the current name to edit it. You can then type in your desired name.
- Save Changes: Once you've typed in your new name, simply navigate away from the screen; the changes will be saved automatically.
Method 2: Using Finder (For macOS Users)
If you frequently connect your iPhone to your Mac, you can also change its name using Finder:
- Connect your iPhone: Connect your iPhone to your Mac using a USB cable.
- Open Finder: Locate and open the Finder application.
- Locate your iPhone: Your iPhone should appear in the Finder sidebar under "Locations."
- Edit the Name: Click on the current name of your iPhone to edit it. Type your new name.
Creative Name Ideas for Your iPhone 16
Need some inspiration for your new iPhone name? Here are a few ideas to get your creative juices flowing:
- Based on your personality: "The Thinker," "The Adventurer," "The Creative"
- Based on your profession: "WorkPhone," "Writer's iDevice," "Artist's Apple"
- Based on your hobbies: "Gaming Gadget," "Photography Phone," "Travel Companion"
- Something funny or quirky: "iDonut," "AppleSauce," "iParty"
Troubleshooting Tips
If you encounter any issues changing your iPhone's name, try these tips:
- Restart your iPhone: A simple restart can often resolve minor software glitches.
- Check for software updates: Ensure your iPhone is running the latest iOS version.
- Contact Apple Support: If the problem persists, reach out to Apple Support for assistance.
By following these simple steps and creative ideas, you can easily change your iPhone 16's name and personalize your device to your liking. Remember to choose a name that's easy to remember and reflects your unique style!