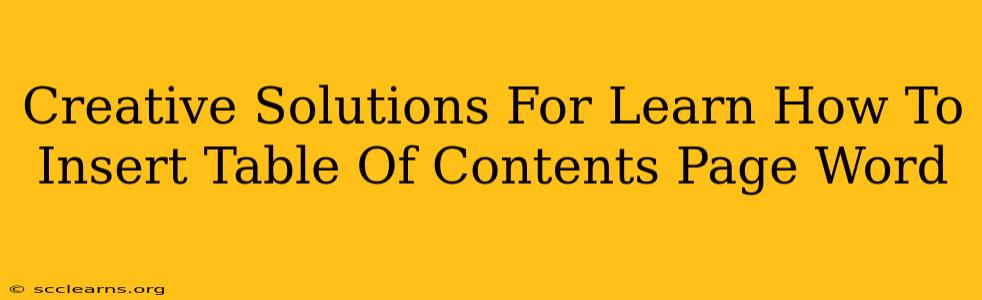Creating professional-looking documents in Microsoft Word often requires a polished Table of Contents (TOC). This comprehensive guide provides creative and effective solutions to help you master the art of inserting a TOC in Word, transforming your documents from simple text to sophisticated publications. We'll cover various methods, troubleshooting tips, and advanced customization options.
Understanding the Power of a Table of Contents
A well-formatted Table of Contents is more than just a list of page numbers; it's a crucial navigational tool. It significantly enhances the readability and usability of your documents, allowing readers to quickly locate specific sections. This is especially important for longer reports, theses, books, or any document exceeding a few pages. A professionally designed TOC also adds a touch of elegance and professionalism to your work.
Why Use a TOC in Your Word Documents?
- Improved Navigation: Readers can easily find the information they need without tedious scrolling.
- Enhanced Professionalism: A well-crafted TOC adds a polished and professional look to your document.
- Better Organization: It provides a clear overview of the document's structure and content.
- Easy Updating: Word's automatic TOC feature simplifies updates when you make changes to your document.
Methods to Insert a Table of Contents in Microsoft Word
There are several ways to insert a TOC in Word, catering to different levels of user expertise. Let's explore the most common and efficient methods:
Method 1: The Automatic Table of Contents
This is the simplest and most recommended method. Word automatically generates the TOC based on your document's headings.
-
Apply Headings: Before inserting the TOC, ensure your document uses Word's built-in heading styles (Heading 1, Heading 2, etc.). These styles are crucial for Word to identify the sections and subsections. Proper heading usage is vital for SEO and readability as well.
-
Insert the TOC: Place your cursor where you want the TOC to appear. Go to the "References" tab and click "Table of Contents." Choose a style that suits your document's design.
-
Update the TOC: If you make changes to your headings or add/remove sections, right-click on the TOC and select "Update Field." Choose "Update entire table" to refresh the entire TOC.
Method 2: Manual Table of Contents Creation
For greater control over the appearance and content, you can manually create a TOC. This method is more time-consuming but allows for greater customization.
-
Create a Table: Insert a table with two columns – one for the heading text and one for the page number.
-
Enter Data: Manually type in your headings and their corresponding page numbers.
-
Format the Table: Customize the table's appearance (font, size, spacing, borders) to match your document's style. This is ideal for unique designs or very specific requirements.
Method 3: Utilizing Styles and Templates
Word offers a variety of pre-designed styles and templates that include a built-in TOC. Selecting a template with a pre-formatted TOC can save you significant time and effort. Explore the "New" document option in Word and browse available templates that align with your document type.
Troubleshooting Common TOC Issues
- TOC Not Updating Correctly: Ensure you're using the correct heading styles. Right-click on the TOC and select "Update Field."
- Page Numbers Incorrect: Check for any manual page breaks or section breaks that might interfere with the page numbering.
- Missing Headings: Make sure your headings are correctly styled using the built-in heading styles.
- TOC Looks Awkward: Experiment with different built-in TOC styles or customize the formatting manually.
Advanced TOC Customization
Word's TOC features extend beyond the basics. You can customize the number of heading levels displayed, the font, and other aspects to match your document's aesthetics. Explore the options available in the "Table of Contents" menu and the "Modify Table of Contents" dialog box for detailed control.
Conclusion: Mastering Your Word Table of Contents
With these creative solutions and troubleshooting tips, inserting and managing a Table of Contents in Word becomes a straightforward process. Remember to utilize heading styles effectively for automated TOC generation and explore manual creation for personalized designs. Mastering the Table of Contents enhances not only the professionalism of your documents but also their usability and reader experience.