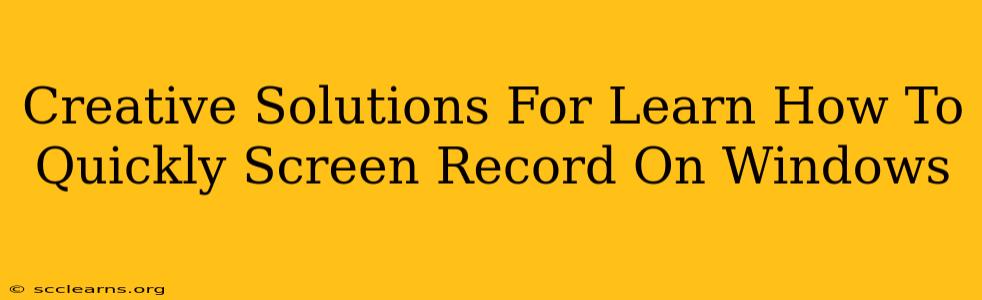Are you tired of complicated software and lengthy tutorials when trying to screen record on your Windows PC? This guide provides creative and quick solutions to capture your screen effortlessly, perfect for tutorials, presentations, or simply recording gameplay. We'll explore several methods, catering to different needs and technical skills.
Ditch the Fuss: Quick and Easy Screen Recording Methods
Windows 10 and 11 offer built-in tools that make screen recording remarkably simple. No need to download bulky software – let's harness the power already at your fingertips!
The Xbox Game Bar: Your Secret Weapon
For gamers and non-gamers alike, the Xbox Game Bar is a hidden gem. This versatile tool offers a quick and easy way to start recording your screen in seconds.
- How to Access: Press Windows key + G. If the Game Bar doesn't appear, check your settings to ensure it's enabled.
- Start Recording: Once the bar is open, click the "Record" button (a circular button with a dot inside). A small overlay will confirm the recording is active.
- Stop Recording: Click the "Stop recording" button (a square button with a stop sign inside) when you’re finished. Your recording will be saved as an MP4 file.
- Customizable Settings: Adjust recording settings for audio input, microphone, and more. Experiment to find the perfect balance for your needs.
PowerPoint's Hidden Talent: Screen Recording Made Simple
Believe it or not, Microsoft PowerPoint has a built-in screen recording feature! This is ideal for creating quick tutorials or capturing presentations.
- Access the Feature: Open a new PowerPoint presentation and navigate to the "Insert" tab.
- Start Recording: Click on the "Screen Recording" option. You'll be presented with several choices: recording the entire screen, a selected window, or just a specific area.
- Control Recording: The recording starts instantly, giving you full control over the length and content.
- Save Your Recording: The recording will be embedded as a video within your PowerPoint presentation. You can export it as a separate MP4 file if needed.
Beyond the Basics: Exploring Advanced Options
While built-in tools are convenient, dedicated screen recording software offers more advanced features and control.
OBS Studio: The Powerhouse of Free Screen Recording
OBS Studio is a free, open-source software renowned for its versatility and powerful features. While it may seem intimidating initially, it’s surprisingly user-friendly once you learn the ropes.
- Extensive Customization: Control every aspect of your recordings, including multiple audio sources, scene transitions, and advanced settings.
- Streaming Capabilities: Beyond recording, OBS Studio is a popular choice for live streaming to platforms like Twitch and YouTube.
- Steep Learning Curve (Initially): Numerous online tutorials are available to help navigate the program's features and maximize its potential.
Action! (Commercial Option): Professional-Grade Screen Recording
For professional-level features and a streamlined experience, consider professional screen recording software like Action!. It is a robust option for those who need higher quality, reliable and versatile solutions for regular recordings. However, It often comes with a price tag.
- Smooth Workflow: Designed for ease of use while delivering advanced features.
- Powerful Editing Tools: Often includes basic editing tools for simple post-processing.
- High Quality Output: Expect professional-grade video output.
Tips for Optimal Screen Recordings
No matter the method you choose, follow these tips to create clear, high-quality screen recordings:
- Optimize Audio: Use a good quality microphone for clear audio.
- Clean Desktop: A clutter-free desktop enhances the viewer's experience.
- Good Lighting: Ensure appropriate lighting for clear visuals.
- Concise Content: Keep your recordings focused and avoid unnecessary information.
- Practice Makes Perfect: Experiment with different methods and settings to find what works best for you.
Choosing the best method depends on your technical expertise and specific needs. Start with the built-in Windows tools for quick and easy recordings, and explore more advanced software as your requirements grow. Happy recording!