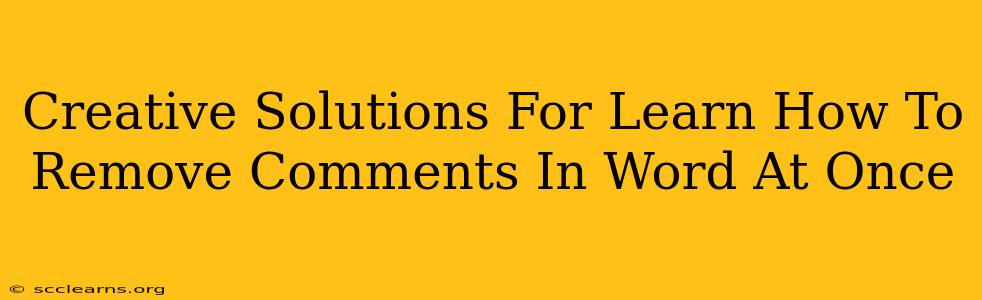Removing comments from a Word document, especially when dealing with a heavily annotated document, can feel like a monumental task. But fear not! This guide provides creative and efficient solutions to help you purge those comments quickly and reclaim your clean document. We'll explore several methods, ranging from simple keyboard shortcuts to leveraging Word's built-in features and even considering add-ins for advanced scenarios.
The Quickest Ways to Delete Word Comments
For those needing a rapid solution, these methods are your best bet:
Method 1: The "Delete" Key (Single Comment Removal)
The most straightforward approach is simply selecting the comment and pressing the Delete key. This works great for removing individual comments one at a time. While not ideal for bulk removal, it's perfect for quick edits.
Method 2: The "Ctrl + Shift + Delete" Shortcut (Single Comment Removal)
Similar to the above but offers slightly better control. This shortcut will delete the comment and its associated formatting changes. This is perfect if the comment leaves behind unexpected formatting.
Method 3: Select All and Delete (For a Few Comments)
If you only have a few comments scattered throughout your document, you can try this method:
- Select all comments: Go to Review > Select > Select All Comments.
- Delete: Press the Delete key to remove all selected comments at once. Note: This might be slow for documents with many comments.
Advanced Techniques for Removing Multiple Comments in Word
These methods are superior for tackling documents riddled with comments:
Method 4: Using the Find and Replace Function (For Specific Comment Content)
If you need to remove comments based on their content (e.g., all comments containing "question"), the "Find and Replace" function is your ally:
- Open Find and Replace: Press Ctrl + H.
- Select "More >>": Expand the options.
- In "Find what," type: the text of the comment you want to remove (or part of it).
- In "Replace with," leave it blank.
- Click "Replace All": Word will search and delete all instances. Important Note: This only deletes the text within the comments, not the comments themselves. You might need to use a secondary method to delete empty comments.
Method 5: VBA Macro (The Power User's Solution)
For serious comment-removal efficiency, a VBA macro is the ultimate solution. While requiring a basic understanding of VBA, it offers unparalleled speed and control. A simple macro might look like this:
Sub DeleteAllComments()
Dim comment As Comment
For Each comment In ActiveDocument.Comments
comment.Delete
Next comment
End Sub
This macro iterates through every comment and deletes it. You'd need to open the VBA editor (Alt + F11), insert a module, and paste this code. Then, run it to clear all comments instantly.
Choosing the Right Method
The best method depends on your situation:
- A few comments? Use the Delete key or select all comments.
- Many comments, but needing to selectively remove based on content? Use Find and Replace.
- Many comments, needing the fastest possible removal? Employ a VBA macro.
By employing these creative solutions, removing comments from your Word documents becomes a manageable, even quick, task, allowing you to focus on the content that matters most. No more tedious manual deletion!