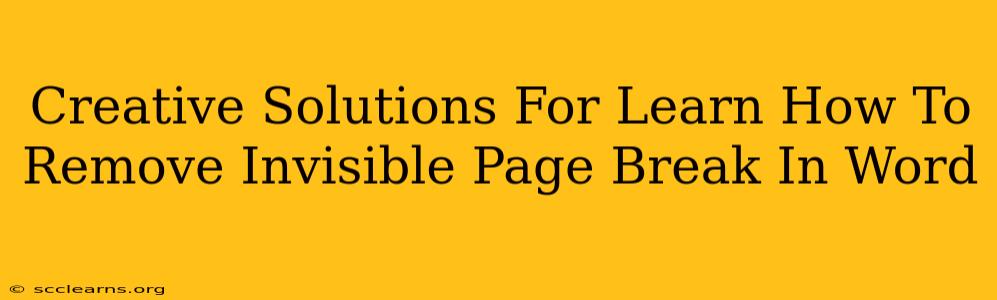Are you wrestling with frustrating invisible page breaks in your Word document? Those pesky little formatting gremlins that seem to appear out of nowhere, disrupting your layout and driving you crazy? You're not alone! Many Word users encounter this issue, but thankfully, there are several creative solutions to help you banish these invisible intruders and restore order to your document.
Understanding the Invisible Enemy: The Page Break
Before diving into solutions, let's briefly understand what causes these invisible page breaks. They often appear due to:
- Forced Page Breaks: These are intentionally inserted, usually via keyboard shortcuts (Ctrl+Enter), to ensure a specific section begins on a new page. Sometimes, you might forget you added one!
- Hidden Paragraph Marks: A tiny paragraph mark (¶) might be lurking, causing an unexpected page break. These can be easily missed if you don't have the paragraph marks displayed.
- Section Breaks: These control formatting across different parts of your document. Incorrectly placed section breaks can create unintended page breaks.
- Table Formatting: Complex tables can sometimes cause unexpected page breaks if not properly formatted.
- Styles and Formatting: Incorrectly applied styles or specific formatting can lead to invisible page breaks.
Creative Solutions to Remove Invisible Page Breaks
Here are some creative and effective methods to find and remove those pesky invisible page breaks:
1. Show/Hide Paragraph Marks: The Detective Work
This is your first line of defense. Enabling the display of paragraph marks reveals all hidden formatting, including those sneaky page breaks.
- How to do it: Go to the "Home" tab, and click the "Show/Hide" button (it looks like a paragraph symbol ¶). Suddenly, all the hidden formatting characters become visible, making it easy to spot and delete any unwanted page breaks.
2. The "Select All" and "Find and Replace" Power Combo: The Surgical Strike
This method is particularly effective for clearing out multiple invisible page breaks quickly:
- How to do it: Select all text (Ctrl+A), then go to "Home" > "Replace" (or press Ctrl+H). In the "Find what" field, press Ctrl+J (this inserts a manual page break character). Leave the "Replace with" field empty. Click "Replace All". This will remove all manual page breaks in your document. Important Note: Make sure to save a backup before doing this, just in case!
3. Zoom In for a Closer Look: The Magnifying Glass Approach
Sometimes, a simple zoom can reveal those subtle page breaks.
- How to do it: Increase the zoom level in Word (you can use the slider in the bottom right corner or press Ctrl and the "+" key). This makes it easier to visually spot and delete any unusual spacing or breaks that might indicate an invisible page break.
4. Inspect Section Breaks: The Structural Analysis
Unwanted section breaks can wreak havoc on your layout.
- How to do it: Carefully examine your document for section breaks (usually indicated by a double horizontal line). Delete any unnecessary section breaks. If you are not sure of their functionality, it is always wise to consult Word's help section or online tutorials.
5. Check Table Properties: The Architectural Review
If invisible page breaks appear near tables, investigate the table properties:
- How to do it: Select the table. Right-click and choose "Table Properties." Examine the "Row" and "Column" tabs to ensure the table properties are not forcing page breaks. Experiment with adjusting row heights or column widths.
6. Review Styles and Formatting: The Design Audit
Inconsistent or improperly applied styles might be the culprit.
- How to do it: Examine the styles applied to different parts of your document. Ensure consistent formatting is used throughout to avoid unintentional page breaks.
7. Restart Word or Your Computer: The Nuclear Option (Sometimes Necessary!)
Occasionally, a simple restart can resolve glitches in Word that are causing the issue.
By applying these creative problem-solving techniques, you can effectively eliminate invisible page breaks in your Word documents, restoring your sanity and improving the overall quality and presentation of your work. Remember, prevention is key! Be mindful of your formatting choices and regularly check for hidden formatting characters.