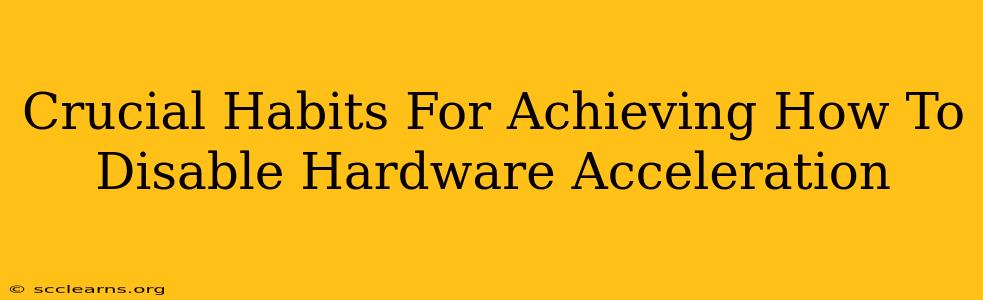Disabling hardware acceleration might seem like a niche technical task, but it's surprisingly relevant for many users experiencing glitches in their browsers or graphics applications. This guide will not only show you how to disable hardware acceleration but also instill crucial habits to troubleshoot tech issues effectively and boost your overall digital efficiency.
Understanding Hardware Acceleration: Friend or Foe?
Hardware acceleration leverages your computer's graphics card (GPU) to render visuals, significantly speeding up performance for tasks like video playback and gaming. However, sometimes this "helpful" feature can cause more problems than it solves. Conflicting drivers, outdated software, or simply incompatible hardware can lead to:
- Website rendering issues: Websites might look distorted, display incorrectly, or crash altogether.
- Video playback problems: Lag, stuttering, or complete failure to play videos.
- Application instability: Programs might crash frequently or behave erratically.
How to Disable Hardware Acceleration: A Step-by-Step Guide
The process varies depending on the application or browser you're targeting. Here’s a general approach, focusing on the most common culprits:
1. Disabling Hardware Acceleration in Chrome (Google Chrome):
- Open Chrome: Launch your Google Chrome browser.
- Access Settings: Click on the three vertical dots (More) in the top right corner, then select "Settings."
- Find System: Scroll down and click on "System."
- Toggle Hardware Acceleration: Locate the "Use hardware acceleration when available" option and toggle the switch to the "Off" position.
- Restart Chrome: Restart your Chrome browser for the changes to take effect.
2. Disabling Hardware Acceleration in Firefox (Mozilla Firefox):
- Open Firefox: Launch your Mozilla Firefox browser.
- Access Settings: Click on the three horizontal lines (Menu) in the top right corner, then select "Settings" or "Preferences."
- Find General: Go to the "General" tab.
- Locate Performance: Scroll down to the "Performance" section.
- Uncheck Hardware Acceleration: Uncheck the box next to "Use recommended performance settings." This often includes hardware acceleration.
- Restart Firefox: Restart your Firefox browser for changes to take effect.
3. Disabling Hardware Acceleration in Other Applications:
Many other applications (video editors, graphic design software, etc.) offer their own hardware acceleration settings. Consult the application's help documentation or settings menu for specific instructions. The terminology might vary (e.g., "GPU acceleration," "Graphics hardware acceleration").
Crucial Habits for Effective Troubleshooting
Beyond knowing how to disable hardware acceleration, cultivate these essential habits to resolve future tech challenges:
- Restart your computer: This simple act often resolves temporary glitches.
- Update your drivers: Outdated graphics drivers are a common source of hardware acceleration problems. Check your manufacturer's website for updates.
- Check for software updates: Ensure your browser and applications are up-to-date.
- Clear your browser cache and cookies: Accumulated data can interfere with performance.
- Use a system restore point: If problems began recently, reverting to a previous system state can help.
- Document your steps: Keep a record of the troubleshooting steps you take. This is invaluable if you need help from tech support.
Boosting Your Digital Efficiency
By proactively addressing potential hardware acceleration conflicts and adopting effective troubleshooting habits, you'll not only avoid frustrating tech issues but also improve your overall digital workflow. This translates to increased productivity, less downtime, and a smoother computing experience. Remember, being proactive is key to maintaining a healthy and efficient digital life.