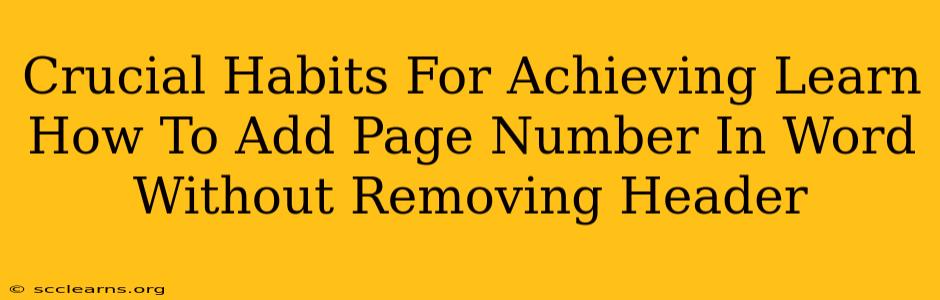Adding page numbers to your Word document is a common task, but many users struggle to do so without accidentally removing or affecting their header. This frustrating issue is easily avoidable if you understand the correct procedure. This guide will detail the crucial habits to adopt for seamless page numbering in Microsoft Word, ensuring your header remains intact. Let's dive in!
Understanding the Problem: Header Conflict with Page Numbers
The primary challenge arises from the default Word settings. When you simply insert page numbers, Word often attempts to place them within or directly beneath the header, causing overlap or the unintended removal of your header content. The key is to strategically position the page numbers to avoid this conflict.
Habit 1: Utilizing the Header & Footer Section
This is paramount. Don't attempt to add page numbers directly into your main document body. Instead, always access the header and footer section. This is done by:
- Double-clicking the top or bottom margin of your page (depending on where you want the page number).
- This will open the header/footer editing area, clearly distinguishing it from your document's main text.
Why this is crucial:
By working within the header/footer, you ensure the page number is treated as a separate element, preventing conflicts with your existing header design.
Habit 2: Strategic Page Number Placement
Avoid simply clicking "Insert Page Number." Take control of the placement.
Here's how:
- Design Tab: Once in the header/footer, navigate to the "Design" tab (located at the top of your Word window).
- Position Options: You'll find several icons for precise positioning of your page number – top of page, bottom of page, and options for placement within the header/footer area (e.g., left, center, right).
- Experiment: Try different positions until you find one that harmonizes perfectly with your header and doesn't obstruct any important information.
Habit 3: Different Header on First Page? No Problem!
Many documents need a title page or a different header on the first page. Word provides a simple solution:
- Different First Page: In the "Design" tab of your header/footer, check the box that says "Different First Page."
- Customize: This allows you to create a unique header for page one, leaving subsequent pages with the page numbers and your consistent header design.
Habit 4: Mastering Page Number Formatting
Once your page numbers are in place, you can customize their appearance:
- Font: Change the font style, size, and color to match your header and document theme.
- Numbering Style: Choose from different numbering styles (e.g., 1, 2, 3; i, ii, iii; A, B, C).
- Alignment: Align the page numbers to the left, center, or right within the header/footer area.
Habit 5: Save Often and Back Up Your Work
This is not just about page numbers; it's a good habit for any Word document work. Saving frequently prevents frustrating data loss if unexpected issues arise. Consider backing up your file to a cloud service or external drive for added security.
Conclusion: Seamless Page Numbering, Intact Header
By adopting these crucial habits, you can confidently add page numbers to your Word documents without compromising your header design. Remember to work within the dedicated header/footer section, experiment with placement options, and utilize the features designed to handle different first pages. With practice, this process becomes second nature, ensuring your documents are both professionally formatted and visually appealing.