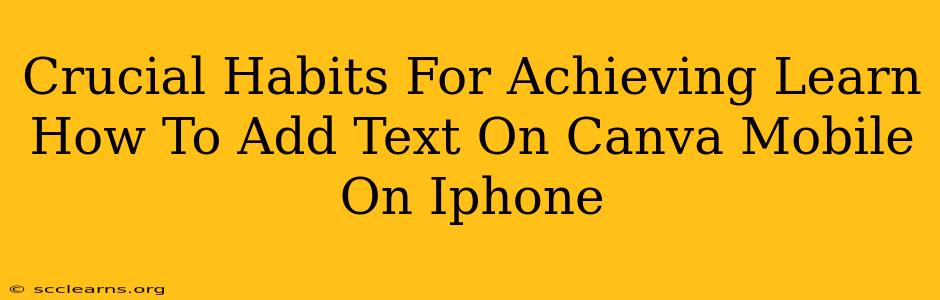Adding text to your designs on Canva's mobile app is a breeze, but mastering the art of text placement and styling can elevate your creations from good to amazing. This guide focuses on crucial habits to help you efficiently and effectively add text on Canva mobile using your iPhone. We'll move beyond the basics and explore techniques that will make your designs pop.
Mastering Text Addition on Canva Mobile (iPhone)
Canva's intuitive interface makes adding text simple, but developing certain habits will significantly improve your workflow and design quality.
1. Plan Your Text Before You Start:
Before even opening the Canva app, consider what you want to communicate. What's your key message? What feeling do you want to evoke? Having a clear plan will streamline the text-adding process and prevent endless tweaking. Sketch out your design on paper or use a notes app to jot down your text ideas including:
- Headlines: Your main message – short, impactful, and attention-grabbing.
- Body Text: Supporting details – clear, concise, and easy to read.
- Call to Action (CTA): Encourage interaction – "Shop Now," "Learn More," etc.
2. Choose the Right Text Styles:
Canva offers a vast library of text styles. Experiment with different fonts, sizes, and colors. However, consistency is key! Don't mix and match too many wildly different styles. Pick 1-2 main fonts for your design and stick to them. Consider:
- Font Pairing: Choose fonts that complement each other. Avoid using fonts that clash visually.
- Font Size Hierarchy: Use larger font sizes for headlines and smaller sizes for body text. This creates visual hierarchy and guides the reader's eye.
- Color Psychology: The colors you choose impact the mood and message of your design.
3. Mastering Text Alignment and Spacing:
Proper alignment and spacing are crucial for readability. Canva's mobile app offers various alignment options: left, center, right, and justified. Use them strategically!
- Consistent Alignment: Maintain consistent alignment throughout your design. Don't randomly switch between left and right alignment.
- Line Spacing (Leading): Adjust line spacing to improve readability, especially for longer blocks of text. Avoid cramped text.
- Letter Spacing (Tracking): Fine-tune the space between individual letters to enhance the aesthetic appeal of your headlines.
4. Embrace Canva's Text Editing Tools:
Canva’s mobile app offers an array of editing tools:
- Text Effects: Add shadows, outlines, or backgrounds to your text to make it stand out.
- Text Transparency: Adjust the opacity to create a subtle or bold text effect.
- Character Styles: Modify individual letters or words within a text box for unique emphasis.
5. Save and Organize Your Designs:
Once you've created your design, save it! Canva allows you to save designs in various formats (JPG, PNG, PDF) and organize them into folders. This habit keeps your designs neatly arranged and easily accessible.
Beyond the Basics: Advanced Text Techniques
To truly master Canva text addition, explore these advanced techniques:
- Using Text Masks: Shape your text into various forms using the text mask feature.
- Creating Text Overlays: Place text on top of images or graphics for visually appealing designs.
- Experiment with different text sizes and positions within your design.
By adopting these habits and practicing regularly, you'll quickly become proficient in adding text to your Canva mobile designs on your iPhone. Remember, practice makes perfect! The more you experiment, the better you’ll become at creating stunning and effective visual content.