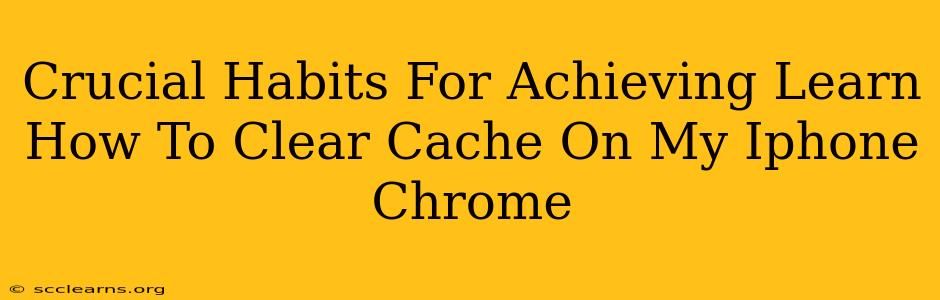Clearing your iPhone's Chrome cache can significantly improve your browsing experience. A cluttered cache can lead to slow loading times, website glitches, and even security vulnerabilities. This guide outlines crucial habits to ensure you're regularly clearing your cache and maintaining a smooth, efficient browsing experience on your iPhone.
Understanding Why Clearing Your Chrome Cache Matters
Before diving into the how-to, let's understand the why. Your Chrome cache stores temporary files, images, and data from websites you visit. While helpful for faster loading times on subsequent visits, an overflowing cache can become detrimental.
Benefits of Regularly Clearing Your Cache:
- Improved Website Loading Speeds: A smaller cache means less data needs to be loaded each time you visit a site.
- Reduced App Crashes: A bloated cache can contribute to instability and crashes within the Chrome app itself.
- Enhanced Security: Clearing the cache helps remove potentially malicious cookies and temporary files that could compromise your security.
- Fixed Display Issues: Sometimes, outdated cached data can lead to websites displaying incorrectly. Clearing the cache can resolve these visual glitches.
- Updated Content: Ensures you always see the most current version of a website, not an outdated cached version.
Step-by-Step Guide: Clearing Your Chrome Cache on iPhone
Here's how to clear your Chrome cache on your iPhone, broken down into easy-to-follow steps:
-
Open the Chrome app: Locate the Chrome icon on your iPhone home screen and tap to open it.
-
Access Settings: Tap the three vertical dots in the bottom right corner of the screen. This opens the Chrome menu.
-
Navigate to Settings: In the menu that appears, select "Settings."
-
Find Privacy: Scroll down and locate the "Privacy" section.
-
Tap "Clear Browsing Data": This option is usually found within the "Privacy" section.
-
Select "Advanced": You'll need to choose the "Advanced" option to access the cache clearing options.
-
Customize Your Clear Data: You'll see options for different types of data. To clear your cache, select "Cached images and files." You can also choose to clear other data like browsing history, cookies, and site data, depending on your needs.
-
Confirm Your Action: Chrome will prompt you to confirm that you wish to clear the selected data. Tap "Clear Browsing Data" to proceed.
Developing Healthy Clearing Habits
Don't just clear your cache once and forget about it. Establish a consistent routine to reap the benefits:
Recommended Clearing Frequency:
- Weekly: Clearing your Chrome cache weekly is a good starting point for most users. This prevents the cache from becoming excessively large.
- After Visiting Suspicious Sites: If you've visited a website you suspect might be malicious, clearing your cache immediately is crucial.
- When Experiencing Issues: If you encounter slow loading speeds, crashes, or display problems, clearing your cache is a simple troubleshooting step.
Beyond Cache Clearing: Other Important Habits
While clearing your cache is vital, it's only part of maintaining a healthy browsing experience. Consider these additional habits:
- Regularly Update Chrome: Ensure your Chrome app is up-to-date with the latest security patches and performance improvements.
- Use a VPN for added security: Consider a VPN service, especially when using public Wi-Fi.
- Be cautious about clicking links: Avoid clicking links from unknown or untrusted sources.
By incorporating these habits into your routine, you can ensure optimal performance and security while browsing on your iPhone with Chrome. Remember, a clean cache contributes to a smoother, faster, and more secure browsing experience.