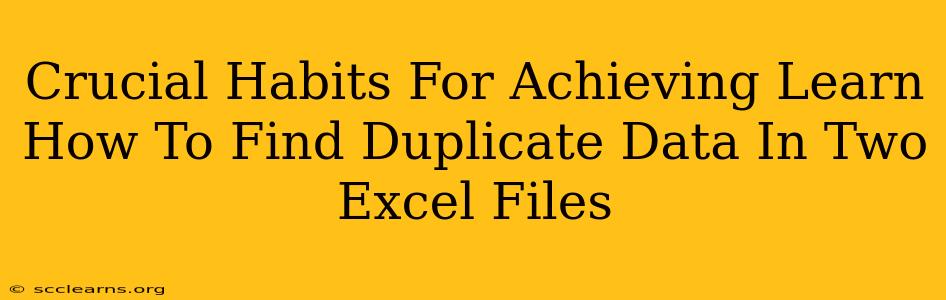Finding duplicate data across two Excel files can be a tedious task, especially when dealing with large datasets. However, mastering a few crucial habits can significantly streamline this process and save you countless hours. This guide outlines essential techniques and strategies to efficiently identify and manage duplicate information, boosting your productivity and data accuracy.
Mastering Excel's Power: Key Habits for Duplicate Data Detection
1. Embrace the Power of Conditional Formatting:
This built-in Excel feature is your secret weapon. Instead of manually scanning rows, leverage conditional formatting to highlight duplicate values instantly. Here's how:
-
Highlighting Duplicates within a Single Column: Select the column you want to check for duplicates. Go to Home > Conditional Formatting > Highlight Cells Rules > Duplicate Values. Choose a formatting style to highlight the duplicates. This quickly pinpoints repeated entries within a single column.
-
Comparing Two Columns Across Different Sheets: This is where things get interesting. Let's say you have data in column A of Sheet1 and column B of Sheet2. You can use a helper column to compare. In a new column (e.g., column C in Sheet1), enter a formula like
=COUNTIF(Sheet2!B:B,A1). This formula counts how many times the value in cell A1 (Sheet1) appears in column B (Sheet2). Then, apply conditional formatting to column C to highlight cells with a count greater than zero (indicating duplicates).
2. Leverage Advanced Filtering for Precision:
Excel's advanced filter empowers you to refine your search, isolating only the duplicate entries.
-
Filter for Duplicates: After highlighting duplicates with conditional formatting, you can use the filter function to display only the highlighted rows containing duplicate data. This allows you to focus solely on the problematic entries.
-
Custom Filters for Specific Criteria: You can create advanced filters based on multiple criteria, going beyond simple duplicates. For example, you can filter for duplicates that also meet certain conditions (e.g., duplicates with a specific date or value in another column). This increases the precision of your duplicate data identification.
3. Employ the Remove Duplicates Feature:
Once you've identified the duplicates, Excel makes it easy to remove them. This feature can be accessed via the Data tab. Be cautious! Before clicking "Remove Duplicates," always back up your data in case you need to revert to the original file. Select the columns you want to check for duplicates and click Remove Duplicates.
4. Utilize Excel's VLOOKUP or MATCH functions (for larger datasets):
For significantly larger files, manual methods become inefficient. VLOOKUP and MATCH are powerful functions that automate the comparison process. They search for a specific value in a range and return a corresponding value or indicate a match. You can integrate these into formulas to check for duplicates across sheets, making the process much more scalable. (Note: understanding these functions requires a bit more Excel expertise).
5. Adopt a Proactive Approach:
Preventing duplicates in the first place is far easier than cleaning them up later. Implement these habits:
-
Data Validation: Use data validation in your Excel sheets to restrict data entry and prevent duplicate input from the start.
-
Consistent Data Entry Standards: Establish clear guidelines for how data is entered and formatted. This reduces the likelihood of accidental duplicates.
-
Regular Data Cleaning: Make data cleaning a regular part of your workflow, routinely checking for duplicates to keep your datasets clean and accurate.
Beyond Excel: Exploring External Tools
While Excel offers robust tools, specialized data cleaning and deduplication tools can offer enhanced capabilities, especially when dealing with extremely large datasets or complex scenarios. These tools often provide advanced features like fuzzy matching (for handling slightly different versions of the same data) and more efficient processing.
Conclusion:
Finding duplicate data in two Excel files doesn't have to be a daunting task. By incorporating these crucial habits and leveraging Excel's powerful features, you can transform a time-consuming chore into a streamlined and efficient process. Remember to always prioritize data backup and choose the method that best suits the size and complexity of your data. Regular data maintenance will prevent issues down the line and contribute to cleaner, more reliable information.