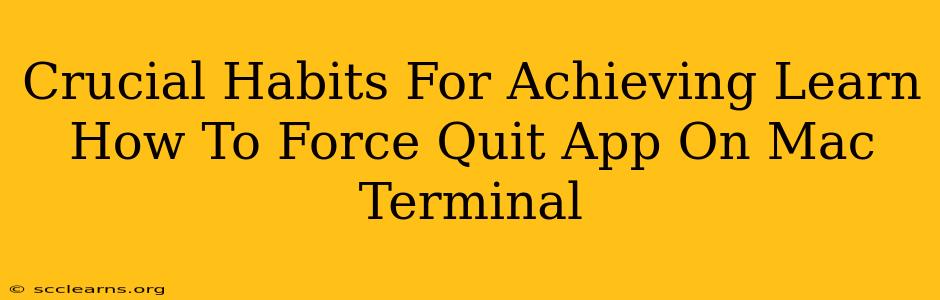Learning how to force quit an application on your Mac using the Terminal might seem daunting at first, but mastering this skill can be a real lifesaver when dealing with frozen or unresponsive programs. It's a powerful tool for any Mac user, offering a level of control beyond the standard keyboard shortcuts. This guide outlines crucial habits to develop for successfully using this technique, boosting your overall Mac proficiency.
Understanding the kill Command: The Foundation of Force Quitting
The core command for force quitting apps in the Mac Terminal is kill. This command sends a signal to a process, telling it to terminate. However, simply typing kill won't do the trick. You need to identify the process ID (PID) of the unresponsive application.
Finding the Process ID (PID): The Key to Success
Before you can kill a process, you need its PID. This unique number identifies the application running on your system. Here's how to find it:
-
Open Terminal: Locate the Terminal application in your Applications/Utilities folder.
-
Use
ps aux | grep [Application Name]: This is the crucial command. Replace[Application Name]with the actual name of the frozen application (e.g.,ps aux | grep Safari). This command lists all running processes and filters the output to show only those containing the specified application name. -
Identify the PID: The output will list several lines. Look for the line corresponding to your application. The PID is a number found in the second column. Note: There might be multiple lines; ensure you choose the correct PID for the application that's frozen.
Crucial Habits for Mastering Terminal Force Quitting
Here's where developing good habits pays off:
1. Accuracy is Paramount: Double-check the PID. Killing the wrong process can have unintended consequences, potentially causing system instability or data loss. Take your time and verify the PID before proceeding.
2. Start with kill then escalate to kill -9: The kill command initially sends a polite request to terminate. Often, this is sufficient. If the application doesn't respond, then escalate to kill -9 [PID]. This sends a more forceful signal, guaranteed to terminate the process, but use it cautiously.
3. Document Your Commands: Keep a record of the commands you use, including the PID. This is particularly helpful for troubleshooting later or if you need to repeat the process.
4. Understand the Risks: Force quitting applications can lead to data loss if the application hasn't saved its work. Always try less drastic methods first, like using Command-Option-Esc to force quit through the standard Mac interface.
5. Practice Regularly (Safely!): The best way to master any skill is through practice. Use a less critical application to practice finding the PID and using the kill command. This will build your confidence and help avoid accidental problems.
Beyond Force Quitting: Expanding Your Terminal Skills
Learning to force quit apps using the Terminal is just the beginning. The Terminal is a powerful tool with a vast array of commands. Exploring its capabilities can significantly enhance your Mac experience.
This guide offers a strong foundation for effectively and safely using the Terminal to manage applications on your Mac. By practicing these crucial habits, you'll become more proficient and confident in your ability to troubleshoot and manage your system. Remember, patience and accuracy are key to success when working with the Terminal.