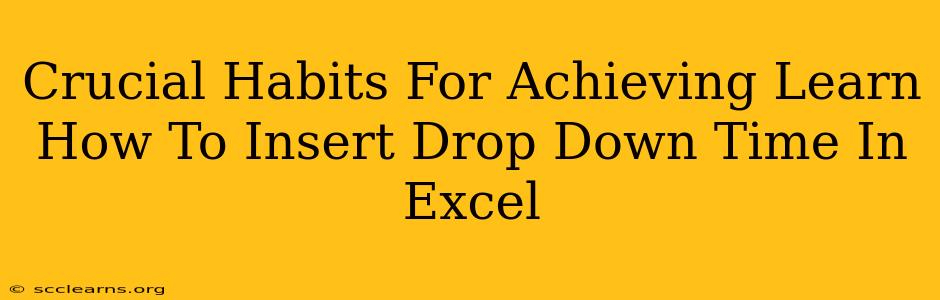Creating efficient and visually appealing spreadsheets often involves using data validation to restrict user input. One common need is to insert a drop-down list for time selection in Excel. This guide outlines crucial habits to master this skill, improving your spreadsheet organization and overall productivity.
Understanding Data Validation in Excel
Before diving into time drop-downs, understanding data validation is key. Data validation allows you to control what type of data users can enter into specific cells. This prevents errors and ensures consistency across your spreadsheets. It's a fundamental habit for any serious Excel user.
Step-by-Step Guide to Creating a Time Drop-Down
1. Prepare your Time List: First, you need a list of times. The easiest way is to create this list elsewhere on your worksheet. For example, you could list times in increments of 15 minutes:
- 00:00
- 00:15
- 00:30
- 00:45
- 01:00
- ...and so on.
2. Select the Target Cell: Select the cell (or cells) where you want the time drop-down to appear.
3. Access Data Validation: Go to the "Data" tab on the ribbon and click on "Data Validation".
4. Settings: In the "Settings" tab of the Data Validation dialog box:
- Allow: Choose "List".
- Source: This is crucial. Click in the "Source" box and then select the range of cells containing your time list (e.g., A1:A48 if your list spans from cell A1 to A48). You can also type the cell range directly.
5. Input Message (Optional): The "Input Message" tab lets you add a helpful prompt for users when they select the cell. This is good practice for clarity.
6. Error Alert (Optional): The "Error Alert" tab allows you to customize the message displayed if a user tries to enter a time not in your list.
Essential Habits for Effective Time Drop-Downs
- Consistency is Key: Use a consistent time format throughout your list (e.g., HH:MM) to avoid errors.
- Comprehensive Time Range: Ensure your time list covers the entire range of times you anticipate needing.
- Clear Labeling: Clearly label the cells with the time drop-downs to indicate their purpose.
- Regular Updates: If your time requirements change, remember to update your source list accordingly. This is often overlooked!
- Testing: Always test your drop-down thoroughly to ensure it works as intended.
Advanced Techniques
-
Using Formulas to Generate Time Lists: For large time ranges, consider using formulas to automatically generate your time list. This eliminates manual entry and reduces the risk of errors. For example, you can use the
TIMEfunction and drag down. -
Custom Formatting: Excel offers various custom number formats. Learn how to format your times precisely to match your specific needs.
-
Combining with Other Validation: Data validation can be combined with other features for even more control over data entry.
Conclusion
Mastering the art of inserting time drop-downs in Excel significantly enhances your spreadsheet management skills. By cultivating the habits discussed above – careful preparation, consistent formatting, and regular testing – you can create efficient and user-friendly spreadsheets. Remember, the key is to develop a workflow that makes your spreadsheets robust, reliable, and easy to understand. This ensures that your Excel skills benefit you for years to come.