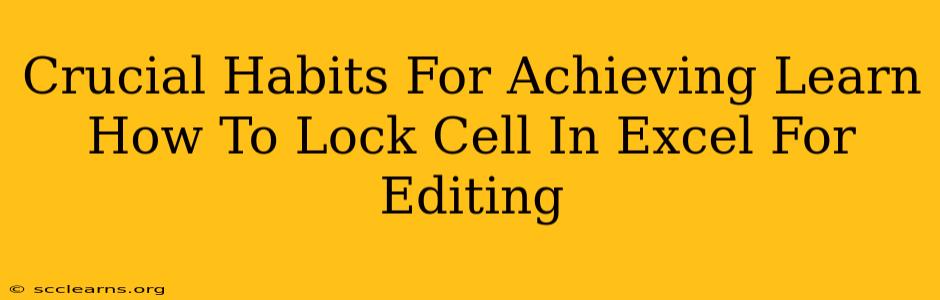Protecting sensitive data and preventing accidental modifications in Microsoft Excel is crucial for maintaining data integrity. Learning how to lock cells in Excel for editing is a fundamental skill for any spreadsheet user, from beginners to advanced analysts. This guide outlines crucial habits to master this skill and enhance your overall Excel proficiency.
Understanding Cell Locking in Excel
Before diving into the habits, let's clarify what cell locking actually means. In Excel, locking a cell prevents its contents from being changed when the worksheet is protected. This doesn't mean the cell is inaccessible; you can still view the data. However, any attempts to edit the locked cell will be blocked unless the worksheet protection is removed.
Key Differences: Locking vs. Hiding
It's important to distinguish between locking cells and hiding cells. Hiding a cell removes it from view completely, while locking a cell simply prevents editing while remaining visible. Both techniques serve different purposes in managing your spreadsheet data.
Crucial Habits for Mastering Cell Locking
Developing these key habits will significantly improve your ability to effectively lock cells in Excel and manage your spreadsheets efficiently:
1. Planning Your Worksheet Structure
Proactive planning is the cornerstone of successful cell locking. Before even entering data, decide which cells need protection. Identify sensitive information, formulas, or data points that should remain unchanged. This foresight prevents unnecessary adjustments and rework later.
2. Consistent Use of Cell Styles
Employ consistent formatting and cell styles to easily identify cells requiring protection. This visual cue makes the locking process more intuitive and reduces the likelihood of errors. For example, you might use a specific fill color or font style for cells requiring protection.
3. Mastering the "Protect Sheet" Feature
The "Protect Sheet" function is your main tool. Understanding its options—such as allowing only certain kinds of editing (e.g., formatting changes but not data entry)—is key. Don't just blindly click "Protect Sheet"; explore the settings to tailor the protection to your specific needs.
4. Unlocking Specific Cells Strategically
Remember, you can unlock individual cells within a protected sheet. This allows for controlled editing of specific cells while keeping the majority of the worksheet secure. Use this feature intelligently to allow for data entry or updates in designated areas.
5. Regular Review and Updates
As your spreadsheet evolves, periodically review and update your cell locking. Adding new data or modifying formulas may require adjusting the protected cells. Regular checks ensure your protection remains effective and relevant.
6. Using Clear Naming Conventions
Adopting clear and descriptive names for worksheets and ranges improves organization and comprehension. This simple habit makes it significantly easier to manage the protection of your data and identify specific areas for locking.
7. Understanding the Importance of Password Protection
While not strictly a cell-locking habit, setting a strong password for your protected worksheets is paramount. This added layer of security prevents unauthorized access and modifications.
Advanced Techniques for Cell Locking
For advanced users, consider these techniques to further refine your cell-locking skills:
- Using VBA (Visual Basic for Applications): VBA allows for automated cell locking based on specific conditions, offering a high degree of control and customization.
- Conditional Formatting: Combine conditional formatting with cell locking to dynamically protect cells based on data values. This adds a layer of intelligent protection.
By incorporating these crucial habits into your workflow, you can effectively learn how to lock cells in Excel for editing, ensuring data integrity, and significantly improving your spreadsheet management skills. Remember that proactive planning and consistent application of these techniques are essential for maximizing the benefits of cell locking.