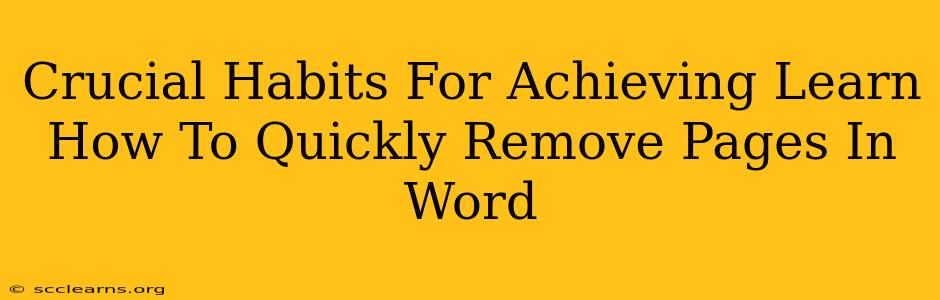Are you tired of struggling with cumbersome methods to delete pages in Microsoft Word? Do you spend too much time meticulously removing pages one by one? This guide reveals crucial habits that will dramatically improve your Word efficiency and teach you how to quickly remove pages in Word, saving you valuable time and frustration.
Mastering the Art of Quick Page Removal in Word
Removing pages in Word shouldn't be a tedious chore. By adopting these key habits, you'll transform the process from a time-consuming task into a simple, efficient action.
1. Utilize the "Delete" Key Strategically:
This might seem obvious, but many users don't utilize the delete key to its full potential. The most efficient way to remove a single page is to position your cursor at the beginning of the page you wish to delete and press the "Delete" key repeatedly. This removes the content line by line, ultimately deleting the entire page. This method is best for single page removal.
2. Embrace the Power of "Go To":
For removing multiple non-consecutive pages, the "Go To" feature is invaluable. Press Ctrl + G (or Cmd + G on a Mac) to open the "Go To" dialog box. Type in the page number you wish to delete and click "Go To." Then, simply delete the content on that page as described above. This is significantly faster than manually scrolling. Repeat this process for each page you need to remove. This is a vital habit for advanced users.
3. Section Breaks: Your Secret Weapon:
Understanding section breaks is crucial for efficient page management. Section breaks divide your document into independent sections. If you need to remove multiple consecutive pages, deleting the section break that precedes the first page to be removed will quickly eliminate the entire section. Learn how to identify and manipulate section breaks within the Word interface – it's a game-changer.
4. Mastering the Art of Page Selection:
For deleting multiple consecutive pages, click the page number in the navigation pane on the left. Click and drag to highlight the number of pages to delete, then press the "Delete" key. This method offers a cleaner and faster way to remove multiple pages. This is a superior method to deleting single pages one after another.
5. Practice Makes Perfect:
Like any skill, proficiency in quickly removing pages in Word requires practice. The more you use these techniques, the more natural and intuitive the process will become. Dedicate some time to experimenting with these methods, and soon, removing pages will be a breeze.
Beyond the Basics: Pro-Tips for Word Efficiency
- Regularly save your work: This prevents data loss in case of unexpected issues.
- Utilize keyboard shortcuts: Learn and use keyboard shortcuts for common tasks like copying, pasting, and finding.
- Explore Word's built-in help: Word provides extensive documentation and tutorials.
By mastering these habits and incorporating them into your workflow, you'll not only learn how to quickly remove pages in Word but also significantly enhance your overall Word proficiency. Remember, efficiency is key in maximizing productivity. So start practicing these techniques today and experience the difference!