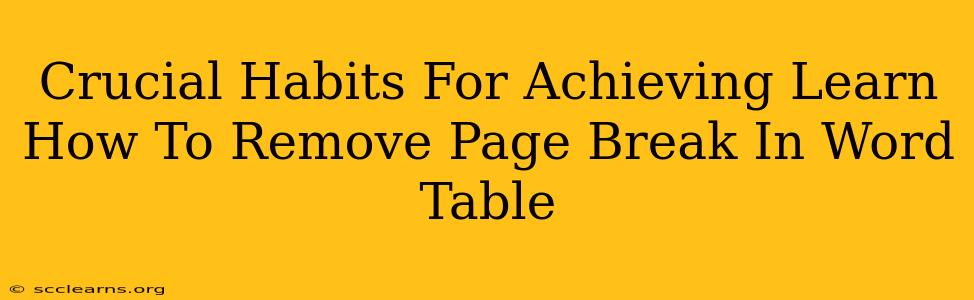Are you struggling with unwanted page breaks disrupting your Word tables? Does the thought of meticulously rearranging your data to avoid these frustrating interruptions fill you with dread? You're not alone! Many Word users encounter this issue. This guide outlines crucial habits to cultivate, ensuring your tables remain intact and beautifully formatted across pages. Master these techniques and say goodbye to those pesky page breaks forever!
Understanding the Root Cause: Why Page Breaks Occur in Word Tables
Before diving into solutions, let's understand why page breaks happen in the first place. Word, by default, tries to optimize page layout. If a table extends beyond the current page's boundaries, it automatically inserts a page break to continue on the next. This is usually fine, unless you need to keep the table on a single page for visual clarity, report formatting requirements, or to avoid disrupting the flow of your document.
Common Culprits:
- Table width: A table wider than the page's margins will inevitably cause page breaks.
- Row height: Excessive row height, especially with large images or extensive text within cells, can contribute to page breaks.
- Text wrapping: Uncontrolled text wrapping within cells can lead to unexpected expansion and page breaks.
- Page margins: Narrow page margins leave less space for table content, increasing the likelihood of page breaks.
Crucial Habits for Preventing Page Breaks in Word Tables
Adopting these habits will dramatically reduce the frequency of unwanted page breaks in your Word tables:
1. Optimize Table Width:
- Reduce column width: Carefully examine each column. Can you condense the text or use shorter column headers to reduce the overall width?
- Adjust margins: Consider slightly shrinking your page margins to accommodate the table. However, maintain readable margins!
- Use landscape orientation: If a wide table is unavoidable, switching to landscape orientation can often solve the problem.
2. Control Row Height:
- Minimize row height: Don't use excessively large font sizes or excessive spacing within cells.
- Wrap text appropriately: Properly utilize text wrapping features within cells to manage the vertical space. Experiment with different wrapping options.
- Use smaller images: If you must include images, resize them to a more appropriate size for the table.
3. Master Table Properties:
- "Allow row to break across pages": Disable this option in the table properties (Right-click on the table > Table Properties > Row). This prevents rows from splitting across pages.
- "Allow splitting of cells": Similarly, disable this option to keep cells intact across pages.
4. Embrace Text Wrapping and Cell Merging:
- Strategically merge cells: Combine cells to create a more compact and efficient table structure. This can minimize the overall table width.
- Use text wrapping effectively: Use the text wrapping options to control how text flows within individual cells.
5. Pre-Planning and Data Organization:
- Plan your table design: Before entering data, sketch out your table on paper or use a spreadsheet to get a sense of its size.
- Organize your data: Efficiently arrange your data in a concise manner. This minimizes the overall table size and reduces the need for excessive rows and columns.
Troubleshooting Persistent Page Breaks
If you've tried these techniques and are still experiencing page breaks, try these additional troubleshooting steps:
- Check for hidden characters: Sometimes, hidden characters or formatting issues can affect table layout. Use the "Show/Hide" paragraph marks (¶) button to reveal and address any hidden elements.
- Restart Word: A simple restart can sometimes clear minor glitches.
- Create a new document: Try creating a new document and inserting the table. This eliminates the possibility of conflicting formatting from an older document.
By mastering these habits, you’ll dramatically improve your Word table formatting, eliminating frustrating page breaks and producing cleaner, more professional-looking documents. Remember that meticulous planning and attention to detail are key to achieving a seamless table layout. Happy Word processing!