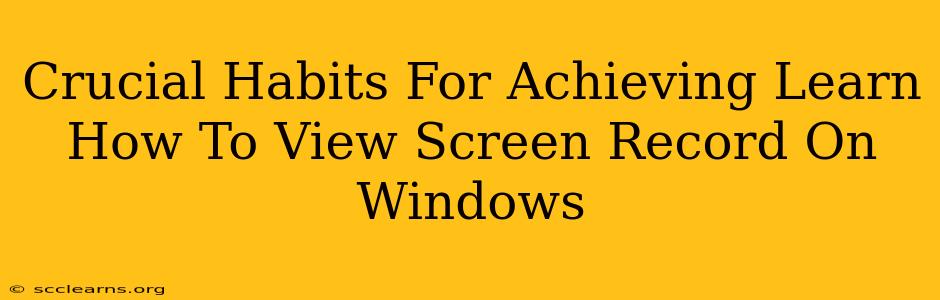Are you struggling to figure out how to watch your screen recordings on Windows? Don't worry, you're not alone! Many users encounter difficulties viewing their screen recordings after they've been captured. This guide outlines crucial habits to adopt to ensure smooth and seamless viewing of your screen recordings on Windows. Mastering these habits will save you time, frustration, and countless searches on Google!
Understanding Your Screen Recording Software
Before we dive into viewing habits, it's critical to understand the software you're using. Different programs save recordings in various formats and locations. Knowing this is the first step towards successfully viewing your recordings.
Common Screen Recording Software and Their Output:
- OBS Studio (Open Broadcaster Software): Highly versatile, often saves in MP4 format.
- Xbox Game Bar: Built-in Windows tool, usually saves in MP4 format.
- PowerPoint (Screen Recording Feature): Saves in the PowerPoint file itself.
- Zoom: Saves recordings in MP4 format, often within a dedicated folder.
- Many others: There are countless screen recording applications available, each with unique saving methods. Check the software's settings or help documentation for specific instructions.
Pro Tip: Always check the output location specified within your chosen software's settings. This single action prevents the majority of viewing problems.
Developing Crucial Viewing Habits
These habits are essential for a streamlined screen recording workflow:
1. Always Check the Default Save Location:
This is the most important habit. Before you start recording, confirm where the file will be saved. Most programs allow you to customize the save location; doing so proactively ensures you know exactly where to find your recordings later.
2. Use Descriptive File Names:
Don't rely on default file names. Use clear and descriptive names like "Presentation_Tutorial_2024-10-27" instead of "Screen Recording 1.mp4". This makes finding specific recordings significantly easier.
3. Organize Your Recordings:
Create a dedicated folder for your screen recordings. This keeps your files organized and easily accessible, preventing the dreaded "Where did I save that?" moment. Consider subfolders for different projects or dates for even better organization.
4. Verify File Format Compatibility:
Ensure your video player supports the file format used by your screen recording software. Most modern video players handle MP4, but some older or less common formats might require specialized software.
5. Regularly Back Up Your Recordings:
Losing valuable screen recordings is devastating. Regularly back up your recordings to an external hard drive or cloud storage service for peace of mind.
6. Utilize Software Help and Documentation:
Don't hesitate to consult the help files or documentation for your screen recording software. These resources often provide detailed instructions on saving, locating, and playing your recordings.
Troubleshooting Common Viewing Issues
Even with these habits, you might encounter problems. Here are some common issues and solutions:
- File Not Found: Double-check the save location. Ensure you are looking in the correct folder and haven't accidentally moved or deleted the file.
- File Corrupted: Try a different video player. If the issue persists, the recording may be corrupted and you might need to re-record.
- Incompatible File Format: Download a video player that supports the file format.
- Missing Codecs: Some video formats require specific codecs (codecs are essentially software components that allow your computer to play different video and audio formats).
By adopting these crucial habits and addressing potential troubleshooting scenarios, you'll significantly improve your ability to view screen recordings on Windows. Remember, consistent practice is key to mastering this skill and enhancing your overall workflow.