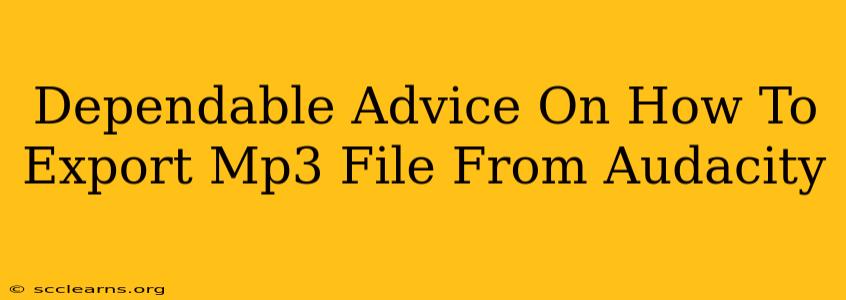Audacity is a powerful, free, open-source audio editor loved by many. However, one common question arises: how do I export my finished project as an MP3? This guide provides dependable advice to ensure a smooth and successful MP3 export from Audacity. We'll cover everything from the basics to troubleshooting common issues.
Setting Up for MP3 Export in Audacity
Before you can export your audio as an MP3, you need to ensure Audacity has the necessary tools. This usually involves installing the Lame MP3 encoder.
Installing the Lame MP3 Encoder
- Download: Search online for "Lame for Audacity." You'll find various reliable sources offering the necessary files.
- Installation: The process varies slightly depending on your operating system (Windows, macOS, Linux). Generally, you'll extract the downloaded files and place them in the correct Audacity folder. The exact location will be mentioned in the download instructions. Often it's within the Audacity plugins directory.
Exporting Your Audio as an MP3
Once the Lame MP3 encoder is installed, exporting your MP3 is straightforward:
- Select "Export": In the Audacity menu bar, click "File," then select "Export."
- Choose "MP3 Files": From the file type options (usually a dropdown menu), select "MP3 Files." If you don't see MP3 as an option, double-check your Lame installation.
- File Name and Location: Choose a name for your MP3 file and select the desired save location.
- MP3 Options (Crucial): This is where you configure your export settings. The most important setting is the Bitrate. A higher bitrate (e.g., 320 kbps) results in higher audio quality but a larger file size. A lower bitrate (e.g., 128 kbps) is smaller but may have slightly reduced audio quality. Experiment to find a balance that meets your needs. Consider the intended use of your MP3; high-quality headphones might benefit from a higher bitrate, whereas a podcast might be perfectly fine at a lower bitrate.
- Export: Click "Save." Audacity will now process and export your audio file as an MP3.
Troubleshooting Common Export Issues
- Lame Not Found: If Audacity doesn't recognize the Lame MP3 encoder, double-check the installation process. Ensure the files are placed in the correct directory. Sometimes restarting Audacity after installation is necessary.
- Export Fails: If the export process fails unexpectedly, try these steps:
- Close any other applications running that might be using your audio hardware or storage.
- Ensure you have enough free space on your hard drive.
- Check your file permissions to make sure Audacity has the necessary access to write to the chosen location.
Optimizing Your Audacity MP3 Exports
- Normalization: Before exporting, consider normalizing your audio. This adjusts the volume levels to ensure consistent loudness, avoiding distortion or quiet passages.
- Pre-Export Listening: Always listen to your audio before exporting to ensure everything sounds as intended.
By following these steps and troubleshooting tips, you'll confidently export high-quality MP3 files from Audacity. Remember, the key is a successful Lame MP3 encoder installation and understanding the export settings, particularly the bitrate. Happy editing!