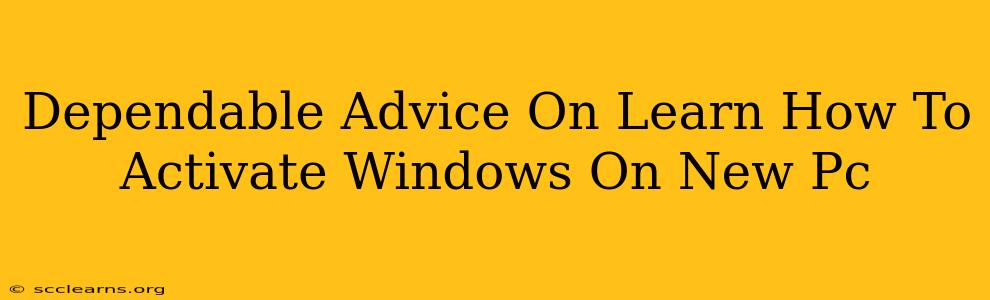So, you've got a shiny new PC, but it's nagging you with a watermark reminding you to activate Windows. Don't worry, activating your copy of Windows is easier than you think! This guide provides dependable advice on how to activate Windows on your new PC, covering various scenarios and troubleshooting common issues.
Understanding Windows Activation
Before we dive into the activation process, let's clarify what it means. Windows activation is a process that verifies your copy of Windows is genuine and hasn't been illegally copied. This ensures you receive all the latest updates, security patches, and features. Failure to activate will result in limited functionality and a persistent watermark on your screen.
There are several ways to activate Windows, depending on how you obtained your copy:
1. Activating with a Product Key
This is the most common method. You'll need a 25-character product key that came with your PC, either on a sticker on the case, in the packaging, or via email.
Steps to activate using a product key:
- Open Settings: Click the Start button, then select the "Settings" gear icon.
- Go to Activation: In the Settings window, click "Update & Security," then select "Activation."
- Enter your Product Key: Click "Change product key" and enter your 25-character key precisely. Click "Next."
- Follow the On-Screen Instructions: Windows will automatically activate. You may need to restart your computer.
Troubleshooting Product Key Issues:
- Invalid Product Key: Double-check for typos. Ensure you're entering the correct key from a reliable source.
- Key Already in Use: The key might have been used on another PC. Contact your PC manufacturer or Microsoft support.
- Activation Server Errors: If you encounter errors connecting to the activation servers, try again later or check your internet connection.
2. Digital License Activation
If you purchased your Windows license digitally, you may have a digital license linked to your Microsoft account. In this scenario, Windows should activate automatically upon initial setup. If it doesn't:
- Ensure your Microsoft Account is Signed In: Log in to your Microsoft account on your PC.
- Check Activation Settings: Go to Settings > Update & Security > Activation. If a problem persists, try clicking "Troubleshoot."
Troubleshooting Digital License Issues:
- Multiple Devices: If you've used your digital license on multiple devices, you may need to release the license from a previous PC before it can activate on your new one.
- Account Problems: Ensure your Microsoft account is working correctly and that you're signed in with the correct account.
3. Activating through the Phone
As a last resort, you can activate Windows by phone. This option is usually necessary if you have experienced consistent problems with online activation.
- Go to Activation Settings: Navigate to Settings > Update & Security > Activation.
- Choose "Activate by Phone": Follow the on-screen instructions to obtain an installation ID.
- Call the Activation Number: Call the provided number and provide the installation ID to the automated system. You'll receive a confirmation ID, which you will then enter back into the Windows Activation settings.
Important Considerations:
- OEM Licenses: If you purchased your PC with Windows pre-installed (OEM license), the activation is usually tied to the motherboard. Replacing the motherboard may require reactivation.
- Retail Licenses: Retail licenses allow for greater flexibility in transferring the license to other PCs.
- Keep your Product Key Safe: Record your product key in a safe place, but not on the computer itself (in case of system failure).
By following these steps and troubleshooting tips, you should be able to successfully activate Windows on your new PC. If you continue to encounter problems, contact Microsoft support for further assistance. Remember to always obtain your Windows software from legitimate sources to ensure a smooth and secure activation process.