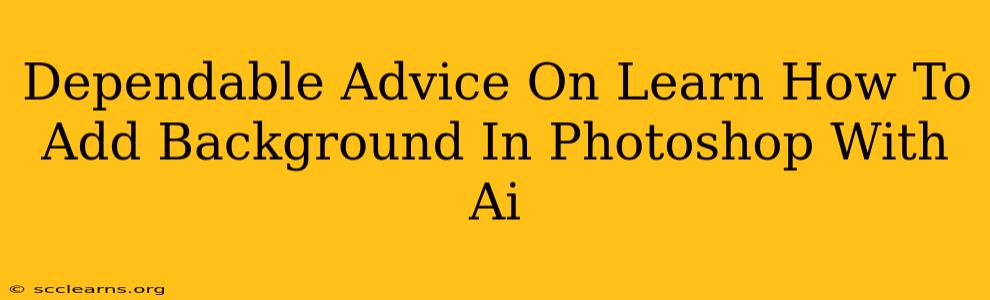Adding a background in Photoshop, especially with the help of AI features, can drastically improve your images. Whether you're a seasoned pro or a beginner, mastering this technique is crucial for creating professional-looking photos and graphics. This comprehensive guide provides dependable advice on how to seamlessly integrate new backgrounds into your images using Photoshop's AI-powered tools.
Understanding the Power of AI in Background Replacement
Photoshop's AI-powered tools, like the Object Selection tool and Subject Select feature, significantly streamline the background replacement process. These tools intelligently identify the subject of your image and create a precise selection, minimizing manual masking efforts and maximizing accuracy. This intelligent selection allows for a cleaner, more realistic integration of your new background.
Key Advantages of Using AI:
- Time-Saving: AI automates much of the tedious selection process, saving you valuable time.
- Precision: AI algorithms offer superior accuracy in identifying subjects, resulting in sharper selections and cleaner edges.
- Ease of Use: Even beginners can achieve professional results with minimal effort thanks to AI assistance.
Step-by-Step Guide: Adding a Background in Photoshop with AI
Let's dive into the practical steps of adding a background using Photoshop's AI capabilities. We'll cover both the use of the Object Selection Tool and Subject Selection Tool.
Method 1: Using the Object Selection Tool
- Open your image in Photoshop.
- Select the Object Selection tool (found in the toolbar).
- Click and drag the tool around the subject you want to isolate. Photoshop's AI will automatically detect the edges of your subject.
- Refine the selection: Use the on-screen controls to adjust the selection if needed. You can often add or subtract from the selection area for greater precision.
- Invert the selection (Select > Inverse): This selects the background.
- Press Delete: This removes the original background.
- Add your new background: Open your desired background image and drag it onto your working image.
- Position and scale the new background as needed.
- Use blending modes and layer masks to achieve a seamless integration of your new background with your subject. Experiment with different opacity and blending modes until you get a natural look.
Method 2: Using the Subject Select Tool
This method is even more streamlined and often produces excellent results quickly:
- Open your image in Photoshop.
- Go to Select > Subject. Photoshop's AI will automatically identify the main subject of the image and create a selection.
- Refine the selection (optional): Use the selection tools to fine-tune the selection if necessary.
- Invert the selection (Select > Inverse): This selects the background.
- Press Delete: This removes the original background.
- Add your new background: Follow the steps outlined in Method 1 to add and position your new background.
Mastering the Fine Details: Tips for Professional Results
Even with AI assistance, achieving a truly seamless background replacement requires attention to detail.
- Image Resolution: Using high-resolution images for both your subject and background is crucial for maintaining image quality.
- Color Matching: Pay attention to the color palettes of your subject and background. Consider adjusting the colors of either image to create a harmonious blend.
- Lighting Consistency: Aim for consistent lighting between your subject and background to avoid unnatural contrasts.
- Shadow and Highlight Adjustments: Use adjustment layers to fine-tune shadows and highlights, ensuring a natural look.
Conclusion: Elevate Your Images with AI-Powered Background Replacement
Mastering the art of adding backgrounds in Photoshop using AI tools allows you to create visually stunning images. By understanding the power of AI-driven selection and mastering the techniques outlined above, you can transform your photos and unlock your creative potential. Remember to practice and experiment to find the workflow that best suits your style. With a little practice, you'll be creating professional-looking images with ease!