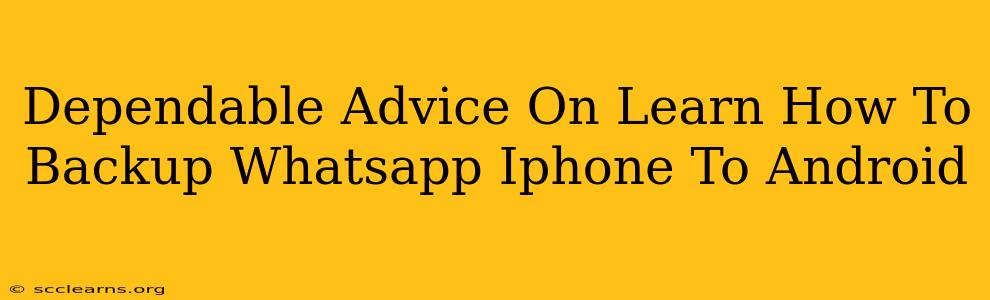Switching from iPhone to Android? Don't lose your precious WhatsApp chats! This comprehensive guide provides dependable advice on how to seamlessly backup and transfer your WhatsApp data from your iPhone to your new Android device. We'll cover various methods, ensuring you keep all your memories, photos, and important conversations.
Understanding the WhatsApp Backup Process
Before diving into the specifics, it's crucial to understand that directly transferring WhatsApp backups from iOS (iPhone) to Android isn't as straightforward as a simple copy-paste. This is because Apple and Google use different operating systems and file structures. The process involves using Google Drive as an intermediary.
Key Considerations Before You Begin:
- Sufficient Google Drive Space: Ensure you have enough free space in your Google Drive account to accommodate your WhatsApp backup. The size will depend on the amount of data you have.
- Stable Internet Connection: The backup and restoration process requires a stable internet connection; ideally, use Wi-Fi to avoid data charges.
- Latest WhatsApp Versions: Make sure both your iPhone and Android devices have the latest versions of WhatsApp installed. Updates often include improvements to the transfer process.
- Compatible Android Device: Confirm that your Android device meets the minimum requirements for WhatsApp.
Method 1: Backing Up Your WhatsApp Data from iPhone to Google Drive
This is the standard and recommended method.
- Open WhatsApp on your iPhone: Launch the WhatsApp application.
- Access Settings: Tap on "Settings" (usually represented by a gear icon).
- Navigate to Chats: Tap on "Chats," then "Chat Backup."
- Initiate Backup: Tap "Back Up Now" to create a fresh backup to your Google Drive account. Ensure your phone is connected to Wi-Fi. You might also choose to back up only through Wi-Fi to avoid data usage charges.
- Choose Google Drive Account: If prompted, select the Google account you'll be using with your Android device.
Method 2: Transferring Your WhatsApp Backup to Your Android Device
Once the backup to Google Drive is complete, you can now move to your new Android device.
- Install WhatsApp on Android: Download and install the WhatsApp application from the Google Play Store.
- Verify Your Number: Verify your phone number using the same number associated with your WhatsApp account on your iPhone.
- Restore from Google Drive: Follow the on-screen prompts. WhatsApp should automatically detect the backup and offer you the option to restore it. Select your Google Drive account and the most recent backup.
- Restore Complete: The process may take some time depending on the size of your backup. Once complete, your chats, media, and settings should be restored.
Troubleshooting Common Issues
- Backup Failure: If the backup fails, ensure you have a strong internet connection and sufficient Google Drive space. Try again later.
- Restoration Failure: If restoration fails, check your Google Drive account and ensure the backup is accessible. Make sure you're using the same phone number.
- Missing Data: Occasionally, some data might not transfer perfectly. Although rare, it's best to check your backup thoroughly after the transfer is complete.
Important Note: Third-Party Apps
While several third-party apps claim to transfer WhatsApp data directly between iOS and Android, proceed with caution. These apps might not be secure or could compromise your data. Stick to the official WhatsApp method for the safest and most reliable transfer.
By following these steps, you can confidently transfer your WhatsApp data from your iPhone to Android, keeping your valuable conversations safe and sound. Remember to always prioritize using the official WhatsApp method to ensure data security.