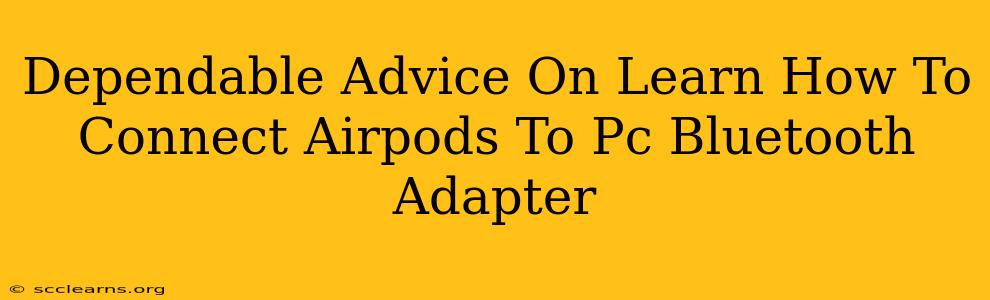Connecting your AirPods to your PC can significantly enhance your audio experience, providing a seamless transition from your Apple devices to your Windows machine. However, since AirPods don't directly connect to PCs without a Bluetooth adapter, understanding the process is key. This guide provides dependable advice on how to successfully connect your AirPods to your PC using a Bluetooth adapter.
Understanding the Need for a Bluetooth Adapter
AirPods primarily use Bluetooth technology for connectivity. While most modern laptops come equipped with built-in Bluetooth, some older PCs might lack this essential feature. This is where a Bluetooth adapter becomes crucial. These small, affordable devices plug into your computer's USB port and instantly add Bluetooth functionality. This allows you to connect not only your AirPods but also other Bluetooth devices like keyboards, mice, and speakers.
Choosing the Right Bluetooth Adapter
Several Bluetooth adapters are available on the market, ranging in price and features. When choosing, consider the following:
- Compatibility: Ensure the adapter is compatible with your PC's operating system (Windows 10, Windows 11, etc.).
- Range: A longer range allows you to move further away from your PC without experiencing connectivity issues.
- Speed: Faster data transfer rates ensure smoother audio playback and minimize latency.
- Reviews: Read customer reviews to gauge the adapter's performance and reliability.
Step-by-Step Guide: Connecting AirPods to PC via Bluetooth Adapter
Once you've acquired a compatible Bluetooth adapter, follow these steps to connect your AirPods:
-
Install the Adapter: Plug the Bluetooth adapter into an available USB port on your PC. Windows will typically detect the adapter automatically and install the necessary drivers. You may need to follow any on-screen instructions.
-
Put AirPods in Pairing Mode: Open the AirPods case and ensure your AirPods are charged. Keep the lid open. You should see a small white light indicating they're ready to pair. If the light isn't flashing, try pressing and holding the button on the back of the case until the light flashes white.
-
Enable Bluetooth on your PC: Open the Settings app on your Windows PC, and go to Devices > Bluetooth & other devices. Make sure Bluetooth is turned ON. Your PC should start searching for nearby Bluetooth devices.
-
Select AirPods from the list: Your AirPods (usually identified as "AirPods" or a similar name) should appear in the list of available devices. Select them.
-
Confirm Pairing: Your PC may prompt you to confirm the pairing. Click Pair or Connect to finalize the connection.
-
Test Audio: Once paired, select your AirPods as the audio output device in your PC's sound settings. Play some audio to ensure the connection is working correctly.
Troubleshooting Common Connection Issues
If you encounter problems, try these troubleshooting steps:
- Check adapter functionality: Ensure your Bluetooth adapter is properly installed and functioning correctly.
- Restart devices: Restart your PC and AirPods.
- Forget and repair: In your PC's Bluetooth settings, forget the AirPods and then try pairing them again.
- Update drivers: Ensure your Bluetooth adapter drivers are up to date.
- Check for interference: Other electronic devices may interfere with the Bluetooth signal.
Following these steps will ensure a smooth and reliable connection between your AirPods and your PC. Remember to choose a high-quality Bluetooth adapter for optimal performance. Enjoy your enhanced audio experience!