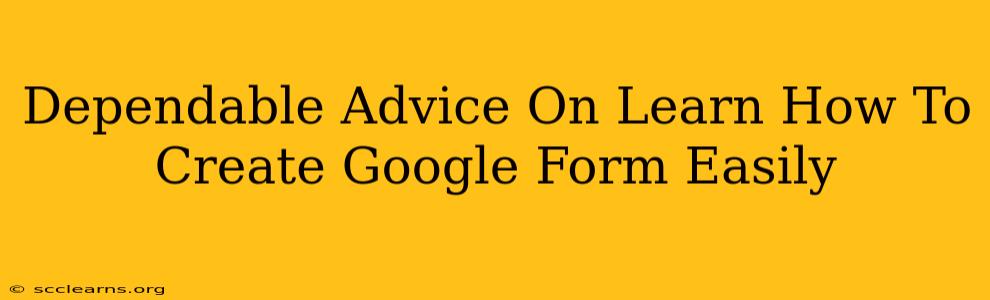Creating effective Google Forms is easier than you think! This comprehensive guide will walk you through the process, providing dependable advice for beginners and helpful tips for experienced users. Whether you need a simple survey, a complex quiz, or a registration form, Google Forms has you covered. Let's dive in!
Understanding the Power of Google Forms
Google Forms is a free, powerful tool integrated with Google Workspace (formerly G Suite). Its versatility makes it ideal for a wide range of applications:
- Surveys and Polls: Gather feedback on products, services, or events quickly and easily.
- Quizzes and Tests: Create assessments to gauge understanding and track student progress.
- Registration Forms: Simplify event registration and data collection.
- Lead Generation: Capture contact information for marketing and sales purposes.
- Data Collection: Streamline the process of gathering information from various sources.
Step-by-Step Guide: Creating Your First Google Form
Follow these simple steps to create your first Google Form:
- Access Google Forms: Go to forms.google.com or open Google Forms through your Google Drive.
- Start a New Form: Click the "+ Blank" button to start from scratch, or choose a template for a quicker start.
- Add a Title and Description: Give your form a clear, concise title that accurately reflects its purpose. Add a description to provide additional context for respondents. Keywords are important here! Use relevant keywords in both the title and description that people would use to search for this type of form. For example, if you are creating a customer satisfaction survey, include keywords like "customer satisfaction," "feedback form," "survey," and "review."
- Add Questions: Click the "+ Add item" button to add questions. You can choose from various question types:
- Short answer: For text-based responses.
- Paragraph text: For longer, more detailed answers.
- Multiple choice: For selecting one option from a list.
- Checkboxes: For selecting multiple options from a list.
- Dropdown: For a more compact multiple-choice presentation.
- Linear scale: For rating something on a scale (e.g., 1-5 stars).
- Multiple choice grid: Ideal for comparing multiple items against multiple choices.
- Checkboxes grid: Similar to multiple choice grid, but allows for multiple selections within each row.
- Date: For collecting date information.
- Time: For collecting time information.
- Section Header: Use this to organize your form into logical sections. Use this to break up long forms to improve user experience.
- Customize Question Settings: Each question type offers customization options. You can make questions required, add placeholder text, and set validation rules to ensure data quality. Consider your audience and their experience when making these choices.
- Add Images and Videos: Enhance engagement by adding images or videos to your form. This can help make it more visually appealing and easier to understand.
- Send Your Form: Once you're finished, click the "Send" button. You can share the form via email, link, or embed it on a website.
Advanced Tips for Creating Professional Google Forms
- Use Branding: Add your company logo and consistent color scheme to maintain a professional look and feel.
- Logic Jump: Control the flow of the form using section-based logic jumps. This can tailor the experience for different respondents based on their answers.
- Collect Email Addresses: Make sure to collect email addresses (if appropriate) to facilitate follow-up communication.
- Response Validation: Use response validation to ensure accuracy and reduce errors. For instance, require numerical answers for age or a specific format for email addresses.
- Use Themes: Choose from a variety of themes to quickly and easily change the visual style of your form.
- Collaboration: Google Forms allows for collaboration. Work with others to build and refine your forms.
- Analyze Responses: After sending the form, use the built-in analysis tools to see responses and export the data into a spreadsheet for further analysis. This is crucial for gaining insights from your data.
Optimizing Your Google Forms for Search Engines (SEO)
While Google Forms isn't directly indexed like web pages, optimizing certain aspects can improve its discoverability:
- Use Relevant Keywords: Integrate relevant keywords throughout your form's title, description, and questions.
- Share on Social Media: Share your form link on relevant social media platforms to increase visibility.
- Embed on Your Website: Embedding the form on your website increases its exposure to your website traffic.
- Promote via Email: Include the form link in your email marketing campaigns.
By following this advice, you can create professional, effective Google Forms that meet your needs and help you gather valuable data efficiently. Remember, practice makes perfect! Start creating your own forms today and experiment with different features to master this valuable tool.