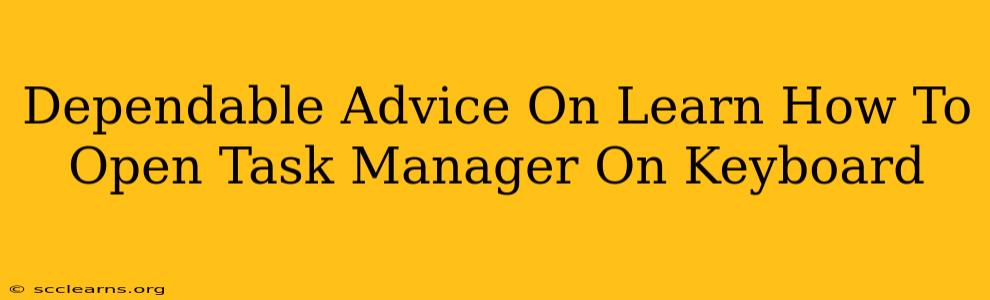Opening Task Manager quickly is a crucial skill for any computer user. Whether you need to troubleshoot a frozen program, monitor resource usage, or end a rogue process, knowing the keyboard shortcuts can save you valuable time and frustration. This guide provides dependable advice on how to open Task Manager using your keyboard, covering various Windows versions and offering troubleshooting tips.
Mastering the Keyboard Shortcuts for Task Manager
The most efficient way to access Task Manager is through keyboard shortcuts. Here's a breakdown for different Windows versions:
Windows 10 and 11:
The most common and widely known method is using the Ctrl + Shift + Esc key combination. This shortcut directly launches Task Manager without needing a mouse. It's consistently reliable across different Windows 10 and 11 configurations.
Older Windows Versions (Windows 7, 8, etc.):
While Ctrl + Shift + Esc works on many older versions, you might also try Ctrl + Alt + Delete. This opens the Windows Security screen, which includes an option to launch Task Manager. From there, simply select "Task Manager" from the menu.
Troubleshooting Keyboard Shortcut Issues
If the shortcuts aren't working as expected, here are some potential solutions:
- Sticky Keys: Check your Sticky Keys settings. If enabled, it might interfere with the simultaneous key presses needed for the shortcuts. Go to your keyboard settings to disable Sticky Keys.
- Filter Keys: Similar to Sticky Keys, Filter Keys might also cause issues. Make sure Filter Keys are also disabled in your keyboard settings.
- Keyboard Driver Issues: An outdated or malfunctioning keyboard driver can prevent shortcuts from working properly. Update your keyboard driver through Device Manager.
- Conflicting Software: Some software applications might be overriding the default keyboard shortcuts. Try temporarily closing potentially conflicting programs to see if it resolves the problem.
- Restart Your Computer: A simple restart often fixes temporary glitches that might be interfering with keyboard functionality.
Beyond the Basics: Using Task Manager Effectively
Once you've mastered opening Task Manager with your keyboard, understanding its functions will further enhance your computer skills. You can use Task Manager to:
- End unresponsive programs: Quickly close applications that have frozen or stopped responding.
- Monitor resource usage: Check CPU, memory, and disk usage to identify performance bottlenecks.
- Manage startup programs: Control which applications launch automatically at startup, improving boot times and system performance.
- View running processes: See a list of all active processes running on your computer, allowing you to identify and manage resource-intensive applications.
Conclusion: Embrace Keyboard Efficiency
Learning to open Task Manager using keyboard shortcuts is a significant step towards improving your overall computer efficiency. By mastering these simple yet powerful shortcuts, you can streamline your workflow and resolve issues quickly and effectively. Remember to troubleshoot potential problems, and explore the full capabilities of Task Manager to become a more proficient computer user.