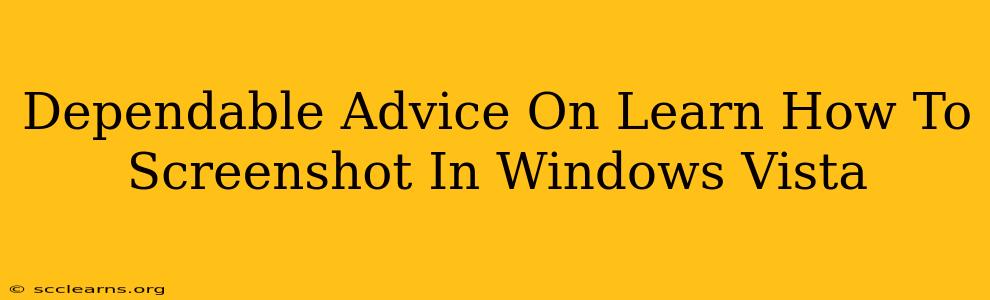Taking screenshots is a fundamental computer skill, useful for everything from documenting a problem to sharing a funny meme. While Windows Vista might seem outdated now, many users still rely on it. This guide provides dependable advice on how to master screenshotting in Windows Vista, covering various methods and addressing common issues.
Mastering the Print Screen Key: Your First Screenshot
The simplest way to capture your entire screen in Windows Vista is by using the Print Screen (often abbreviated as PrtScn or Print Scr) key. This key, usually located in the upper right corner of your keyboard, copies the entire screen's image to your clipboard.
What to do next?
To actually see your screenshot, you'll need to paste it into an image editor. Popular choices include:
- Paint: This basic image editor is built into Windows Vista. Open Paint (Start > All Programs > Accessories > Paint), press Ctrl + V to paste the screenshot, and then save it (File > Save As).
- Microsoft Office Picture Manager: If you have Microsoft Office installed, Picture Manager is another viable option. It offers more editing capabilities than Paint.
Capturing Only the Active Window
Want to grab just the window you're currently working in? Hold down the Alt key while pressing Print Screen. This will copy only the active window to your clipboard. Follow the pasting and saving instructions above.
Beyond the Basics: More Advanced Screenshot Techniques
Windows Vista doesn't offer built-in tools for more advanced screenshotting (like selecting a specific area), but third-party applications can provide this functionality. Many free and paid programs are available online offering a range of features, from simple screen captures to sophisticated screen recording. Researching these options could significantly improve your screenshot workflow.
Troubleshooting Common Screenshot Issues
- Nothing Happens When I Press Print Screen: Ensure the Print Screen key isn't disabled in your keyboard settings. Some keyboards require you to press the
Fnkey alongside the Print Screen key. - My Screenshot is Blank: Check if you've actually copied the image to the clipboard before pasting it into your image editor. If your clipboard is empty, you may have missed pressing the Print Screen key correctly. Try again!
- Poor Image Quality: The quality of your screenshot reflects the resolution of your screen. If your images are blurry, consider adjusting your screen's resolution settings.
Optimize Your Workflow: Tips for Efficient Screenshotting
- Create a Shortcut: For faster access, create a desktop shortcut to your preferred image editor.
- Use a Specialized Tool: Consider exploring third-party screen capture tools for added functionality, especially if you need to frequently take screenshots with specific features like annotations or screen recording.
- Organize Your Screenshots: Develop a consistent file-naming system to easily locate your screenshots later. Consider creating folders for different projects or purposes.
By mastering these techniques, you'll be well-equipped to efficiently capture and manage screenshots in Windows Vista. Remember, practice makes perfect! Don't be afraid to experiment with different methods to find the workflow that best suits your needs.