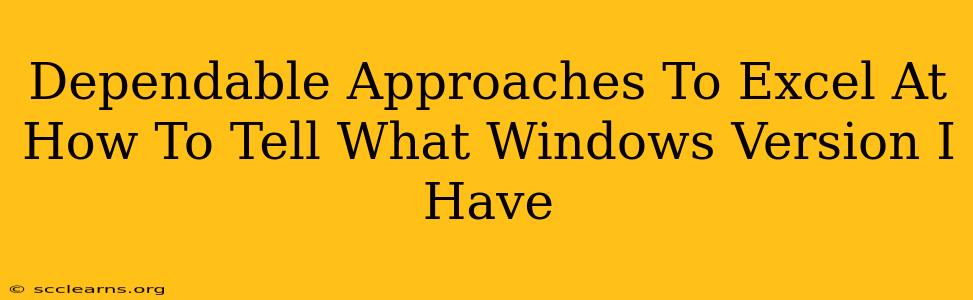Knowing your Windows version is crucial for troubleshooting, updating software, and ensuring compatibility. Many users struggle with this seemingly simple task, but it's easier than you think! This guide outlines several dependable methods to quickly and accurately identify your Windows version, ensuring you're always in the know. We'll cover everything from the simplest techniques to more advanced options, empowering you to become a Windows version identification expert.
Quick and Easy Methods: Finding Your Windows Version in Seconds
These methods require minimal technical expertise and provide immediate results. Perfect for the average user.
Method 1: The System Information Window
This classic method remains one of the most reliable.
- Search for "System Information": Type "System Information" into the Windows search bar (usually located at the bottom-left corner of your screen).
- Open the app: Click on the "System Information" app to launch it.
- Locate "OS Name" and "OS Version": The window displays detailed information about your system. Look for the lines that read "OS Name" and "OS Version." These clearly state your Windows edition (e.g., Windows 10 Home, Windows 11 Pro) and the version number (e.g., 21H2, 22H2).
Method 2: The Settings App (Windows 10 & 11)
This modern approach leverages the built-in Settings app.
- Open Settings: Click the Start button, then click the gear icon (Settings).
- Navigate to System: In the Settings app, click on "System."
- Find "About": Click on "About" in the left-hand menu.
- Check "Windows specifications": You'll find your Windows edition and version number clearly displayed under "Windows specifications."
More Advanced Techniques for Version Verification
While the previous methods are sufficient for most users, these options provide additional detail or alternative paths for confirmation.
Method 3: Command Prompt (cmd.exe)
This method uses a powerful built-in command-line tool.
- Open Command Prompt: Search for "cmd" in the Windows search bar and open "Command Prompt."
- Type the command: Type
systeminfoand press Enter. - Find the Version: The output displays extensive system information. Scroll through the results to find the "OS Name" and "OS Version" lines for your exact Windows details. This method offers a wealth of additional technical information.
Method 4: Checking Your PC's Documentation (If Available)
If you still have the original packaging or documentation for your computer, check for a sticker or label that indicates the operating system version pre-installed. This is particularly useful for older machines.
Troubleshooting Common Issues
Sometimes, you might encounter difficulties identifying your Windows version. Here are solutions to common problems:
- Blank or incomplete System Information window: Try restarting your computer before attempting the process again. If the issue persists, consider running a system file checker (
sfc /scannowin Command Prompt as an administrator). - Incorrect version displayed: If you suspect the displayed version is incorrect, try multiple methods described above to verify. Discrepancies may indicate a corrupted system file or a need for a repair installation.
By mastering these dependable approaches, you'll confidently identify your Windows version in any situation. Remember to choose the method that best suits your technical comfort level and the information you require. This knowledge is fundamental for maintaining and updating your system effectively.