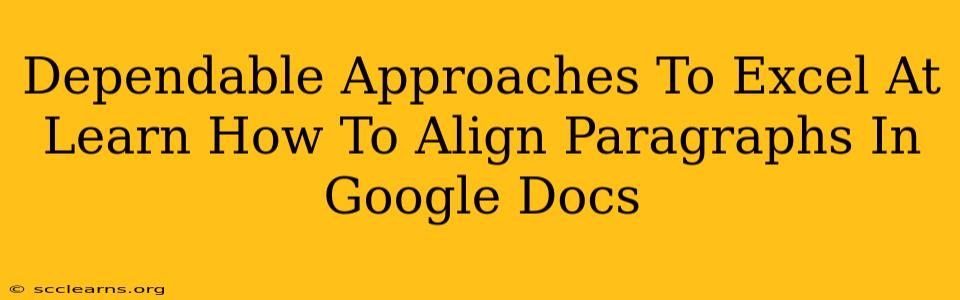Google Docs is a powerful word processor, but even seasoned users sometimes struggle with the seemingly simple task of aligning paragraphs. Mastering paragraph alignment is crucial for creating professional-looking documents, improving readability, and enhancing the overall visual appeal of your work. This guide provides dependable approaches to help you excel at aligning paragraphs in Google Docs, covering various alignment options and offering tips for efficient workflow.
Understanding Paragraph Alignment Options in Google Docs
Before diving into the techniques, let's understand the different paragraph alignment options available in Google Docs:
-
Left Alignment: This is the default alignment. Text aligns to the left margin, creating a clean, uniform look, especially useful for large blocks of text.
-
Right Alignment: Text aligns to the right margin. This is less common for body text but can be effective for specific elements like page numbers or short lists.
-
Center Alignment: Text is centered horizontally between the margins. Ideal for titles, headings, or short, impactful statements.
-
Justified Alignment: Text is aligned evenly along both the left and right margins. It's a formal look, often used in books and professional documents, but can sometimes create uneven spacing between words.
How to Align Paragraphs in Google Docs: Step-by-Step Guide
Here’s a straightforward, step-by-step guide to aligning your paragraphs:
1. Select the Paragraph(s): Click and drag your mouse over the text you want to align. You can select a single paragraph, multiple paragraphs, or even the entire document.
2. Access the Alignment Options: Locate the toolbar at the top of the Google Docs window. You'll see a set of icons that control paragraph alignment. They usually look like this:
- Left Alignment: ⟨---⟩
- Center Alignment: ⟨---⟨---⟩⟩
- Right Alignment: ⟨--->⟩
- Justified Alignment: ⟨---≡---⟩
3. Click the Desired Alignment Icon: Simply click the icon corresponding to your preferred alignment (left, center, right, or justified). The selected paragraph(s) will instantly adjust to the new alignment.
4. Keyboard Shortcuts (For Efficiency): For faster alignment, utilize keyboard shortcuts:
- Left Align: Ctrl + L (Windows) or Cmd + L (Mac)
- Center Align: Ctrl + E (Windows) or Cmd + E (Mac)
- Right Align: Ctrl + R (Windows) or Cmd + R (Mac)
- Justified Align: Ctrl + J (Windows) or Cmd + J (Mac)
Troubleshooting Common Alignment Issues
Sometimes, you might encounter difficulties with paragraph alignment. Here are some common issues and their solutions:
-
Uneven Spacing with Justified Alignment: Justified alignment can create gaps between words. Experiment with different fonts and font sizes to mitigate this.
-
Alignment Issues with Tables: If you’re having alignment problems within tables, ensure the cells are properly formatted and the text within them is correctly aligned.
Tips for Professional-Looking Documents
-
Consistency is Key: Maintain consistent alignment throughout your document for a professional look.
-
Context Matters: Choose the alignment that best suits the context. Left alignment is generally preferred for body text, while centered alignment works well for titles.
-
Visual Hierarchy: Use alignment to create a visual hierarchy. For instance, use a larger, centered heading to draw attention to a particular section.
By mastering these techniques and tips, you'll create more visually appealing and professional-looking documents with Google Docs. Remember that practice makes perfect! Experiment with the different alignment options and find the approach that works best for your specific needs. You'll quickly become proficient at aligning paragraphs and improving the overall quality of your work.