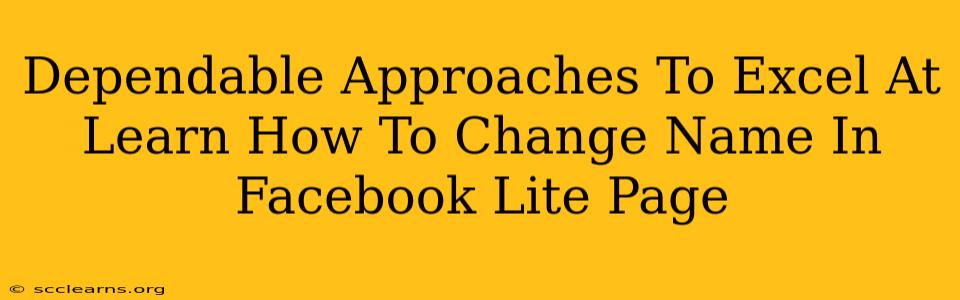Changing your Facebook Lite page name might seem straightforward, but navigating the slightly different interface compared to the full Facebook site can be tricky. This guide provides dependable approaches to help you successfully rename your Facebook Lite page, ensuring a smooth and efficient process. We'll cover everything from the initial steps to troubleshooting potential issues.
Understanding Facebook Lite and its Limitations
Before diving in, it's crucial to understand that Facebook Lite is a streamlined version of the main Facebook platform. While it offers core features, some functionalities might differ or be slightly less intuitive. This includes managing page settings, like changing the name. This is important because some instructions found for the full Facebook site might not directly translate to Facebook Lite.
Step-by-Step Guide: Changing Your Facebook Lite Page Name
While there isn't a dedicated "Change Name" button immediately visible, the process is achievable through the settings. Here's a step-by-step guide:
-
Open Facebook Lite: Launch the Facebook Lite app on your mobile device.
-
Access Your Page: Navigate to your Facebook page. You can usually do this through the main menu or by searching for your page name.
-
Find Settings: Look for the "Settings" option. This is often represented by an icon (usually a gear or three dots). It's typically located in the page's menu.
-
Locate "General" Settings: Once in settings, find the "General" section. This section typically houses fundamental page information.
-
Edit Page Information: Within the "General" settings, you should find an option to edit your page's information. This might be labeled "Page Info" or something similar.
-
Modify the Page Name: This is where you'll find the field to edit your Facebook Lite page name. Carefully make the necessary changes, ensuring accuracy as this is your page's public identifier.
-
Save Changes: After making the name change, remember to save the changes. Facebook will often prompt you to confirm the change. Double-check that the name has updated successfully.
-
Review Updated Name: Visit your page's profile and verify the name has been successfully updated to your desired name.
Troubleshooting Common Issues
Even with clear instructions, you might encounter some problems. Here are a few common issues and their solutions:
-
"Name Unavailable" Error: This usually means the name you chose is already in use. Try slight variations or adding a relevant keyword to your page name.
-
Unable to Locate Settings: If you can't find the settings menu, try updating your Facebook Lite app to the latest version. A bug in an older version might be preventing access.
-
Changes Not Saving: If your changes aren't saved, try closing and reopening the Facebook Lite app. If the issue persists, check your internet connection. A weak or unstable connection can interfere with saving data.
Tips for Choosing a Great Facebook Lite Page Name
-
Keep it Concise: A shorter, memorable name is easier for people to remember and share.
-
Reflect Your Brand: Choose a name that accurately reflects your business or organization.
-
Check Availability: Make sure the name isn't already in use by another page.
-
Use Keywords: If applicable, incorporate relevant keywords to help people find your page through Facebook search.
Conclusion: Mastering Your Facebook Lite Page Name
Changing your Facebook Lite page name doesn't have to be complicated. By following the steps above and understanding potential issues, you can confidently update your page's name and maintain a consistent brand identity. Remember to always double-check your work and take advantage of the tips for choosing a great page name. Good luck!