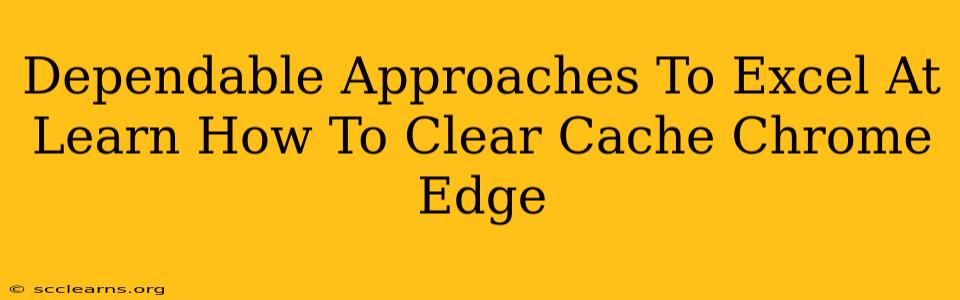Clearing your browser cache is a simple yet powerful way to improve your browsing experience. A clogged cache can lead to slow loading times, broken images, and even website malfunctions. This guide provides dependable approaches to mastering cache clearing in both Chrome and Edge, ensuring a smoother, faster online journey.
Understanding Browser Cache: Why It Matters
Before diving into the how, let's understand the why. Your browser cache stores temporary files like images, scripts, and web pages to speed up your browsing. While helpful initially, an overloaded cache can become detrimental. Outdated cached files can conflict with updated website versions, resulting in:
- Slower loading times: The browser spends time searching through a cluttered cache instead of directly accessing the latest data.
- Broken images and website elements: Cached versions may be missing or corrupted, leading to a fragmented display.
- Compatibility issues: Outdated cached scripts can interfere with the proper functioning of newer websites.
- Privacy concerns: While generally not a major issue, some sensitive data might linger in your cache.
Regular cache clearing is preventative maintenance for your browsing experience.
How to Clear Cache in Chrome: A Step-by-Step Guide
Google Chrome, the world's most popular browser, makes cache clearing straightforward. Here's how to do it:
Step 1: Accessing Chrome Settings:
- Open Google Chrome.
- Click the three vertical dots in the top right corner (More).
- Select "Settings".
Step 2: Navigating to Clear Browsing Data:
- In the Settings menu, scroll down and click "Privacy and security".
- Select "Clear browsing data".
Step 3: Choosing What to Clear:
- A new window will appear. Under "Time range", choose the period you want to clear. "All time" is the most thorough option.
- Ensure "Cached images and files" is checked. You can also select other items like "Cookies and other site data" and "Browsing history" if desired.
Step 4: Clearing the Cache:
- Click "Clear data". Chrome will quickly process the clearing.
Pro Tip: Clearing your cache frequently (weekly or bi-weekly) is recommended for optimal performance.
How to Clear Cache in Microsoft Edge: A Comprehensive Tutorial
Microsoft Edge, a rising contender in the browser arena, also simplifies cache clearing. Follow these instructions:
Step 1: Accessing Edge Settings:
- Open Microsoft Edge.
- Click the three horizontal dots in the top right corner (More).
- Select "Settings".
Step 2: Locating Clear Browsing Data:
- In the Settings menu, click "Privacy, search, and services".
- Under "Clear browsing data," click "Choose what to clear."
Step 3: Selecting Data to Remove:
- Choose a "Time range" – "All time" is the most effective.
- Ensure "Cached images and files" is selected. You can choose other options like "Cookies and other site data" as needed.
Step 4: Completing the Process:
- Click "Clear now" to purge the cache.
Troubleshooting and Additional Tips
- Website still not loading properly after clearing cache? Try restarting your browser or your computer. If the problem persists, the issue may lie with the website itself.
- Clearing cookies alongside the cache: Cookies store website preferences and login information. Clearing them will require you to log in again to various websites.
- Regular maintenance: Make cache clearing part of your regular digital hygiene routine. It’s a small effort with significant rewards.
By mastering these techniques for Chrome and Edge, you'll enjoy a significantly improved browsing experience – one free from the sluggishness and frustration of a cluttered cache. Remember to clear your cache periodically to ensure your online journey remains smooth and efficient.