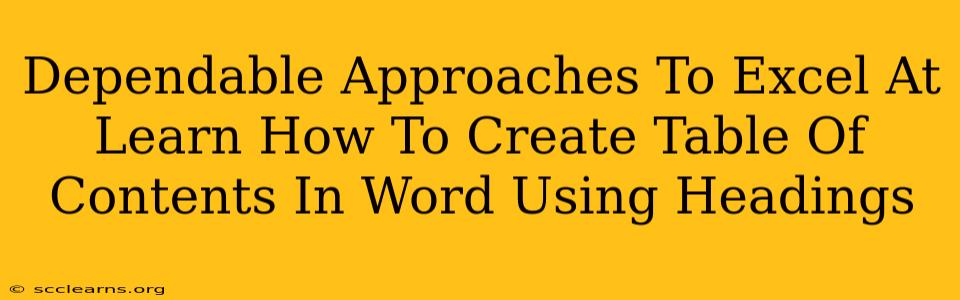Creating a professional-looking document, whether it's a lengthy report, a captivating novel, or a comprehensive thesis, often necessitates a well-structured Table of Contents (TOC). Microsoft Word makes this process surprisingly straightforward, leveraging your document's pre-existing headings to automatically generate a TOC. This guide will equip you with dependable approaches to master this essential skill.
Understanding the Power of Headings
Before diving into the creation process, let's understand why using headings is crucial. Word's TOC feature relies on the heading styles (Heading 1, Heading 2, Heading 3, etc.) you apply to your text. These styles aren't just for visual appeal; they contain formatting information that Word uses to build your TOC. Using these styles correctly is the foundation of an accurate and efficient TOC generation.
Why Headings are Essential for Your TOC
- Automatic Generation: Word's built-in functionality automatically compiles a TOC based on your applied heading styles. This eliminates manual entry, saving significant time and reducing errors.
- Accurate Navigation: A well-structured TOC provides readers with clear navigation, allowing them to quickly locate specific sections within your document.
- Professional Appearance: A professionally formatted TOC enhances the overall look and feel of your document, lending credibility and sophistication.
- Easy Updates: If you modify your document's structure or add new sections, updating the TOC is a simple matter of right-clicking and selecting "Update Field."
Step-by-Step Guide: Creating a Table of Contents in Word
Follow these steps to effortlessly generate your TOC:
-
Style Your Headings: Ensure you've applied the appropriate heading styles (Heading 1, Heading 2, Heading 3, etc.) to your text. Select the text you want to designate as a heading and choose the relevant style from the "Home" tab's "Styles" group. Consistency is key! Use Heading 1 for main sections, Heading 2 for subsections, and so on. Maintaining a hierarchical structure will ensure your TOC accurately reflects your document's organization.
-
Place the Cursor: Position your cursor where you want the TOC to appear in your document. This is typically at the beginning, after the title page or abstract.
-
Insert the Table of Contents: Go to the "References" tab and click on "Table of Contents." Choose the style you prefer (automatic styles are generally recommended for ease of use and updating).
-
Update as Needed: After making changes to your document's headings, remember to update the TOC. Right-click on the TOC and select "Update Field." Choose "Update entire table" to refresh the entire TOC or "Update page numbers only" if you've only adjusted page numbers.
Troubleshooting Common Issues
- TOC is Empty or Inaccurate: Double-check that you've consistently applied the correct heading styles throughout your document. Missing or inconsistently applied headings will prevent the TOC from generating correctly.
- Page Numbers are Incorrect: Ensure that your page numbering is properly configured. Incorrect page numbering will lead to inaccurate page references within the TOC.
- Styles Not Appearing: Verify that you have the default heading styles enabled in Word. If they are not visible, you can easily restore them.
Advanced Techniques for Professional TOCs
- Customizing the TOC: Word allows for extensive customization. You can modify the formatting of the TOC to match your document's overall style. Explore the "Table of Contents" options in the "References" tab for more advanced control.
- Multiple Levels of Headings: Utilize Heading 1 through Heading 9 to create a deeply nested and organized TOC for complex documents.
- Creating a Custom Table of Contents: For ultimate control, you can manually create a table and link the entries to specific headings. This is more time-consuming but allows for unparalleled customization.
By following these dependable approaches and understanding the fundamental principles of utilizing heading styles, you can confidently and efficiently create a professional-looking Table of Contents in Microsoft Word for any of your documents. Remember, practice makes perfect!