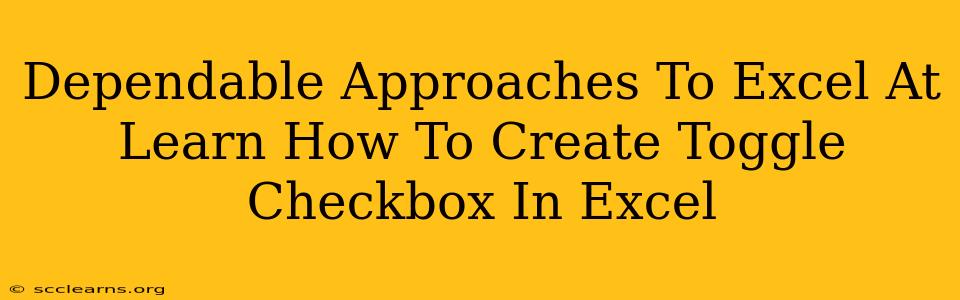Creating toggle checkboxes in Excel can significantly enhance your spreadsheets' functionality, allowing for easier data input and more interactive user experiences. This guide provides dependable approaches to master this valuable skill. Whether you're a beginner or an experienced Excel user, you'll find these methods straightforward and effective.
Understanding the Power of Toggle Checkboxes in Excel
Before diving into the how-to, let's understand why incorporating toggle checkboxes is beneficial:
- Improved User Experience: Checkboxes offer a clear, intuitive way to input Boolean (TRUE/FALSE) data, replacing potentially error-prone text entries like "Yes/No" or "True/False".
- Enhanced Data Management: Data entry becomes faster and more accurate, leading to cleaner datasets and easier analysis.
- Increased Interactivity: Checkboxes can be linked to other cells or formulas, enabling dynamic changes in your spreadsheet based on user selections.
- Data Validation: You can enforce data entry rules by using checkboxes to restrict input options.
Method 1: Using the Developer Tab
This is the most common and straightforward method:
Step 1: Enable the Developer Tab
If you don't see the "Developer" tab in your Excel ribbon, you'll need to enable it:
- Go to File > Options > Customize Ribbon.
- In the right-hand pane, check the box next to Developer.
- Click OK.
Step 2: Inserting the Checkbox
- Navigate to the Developer tab.
- In the Controls group, click on Insert.
- Choose the Form Controls section and select the Checkbox icon (it looks like a square with a checkmark).
- Click and drag on your worksheet to create the checkbox.
Step 3: Linking the Checkbox to a Cell
- Right-click on the checkbox.
- Select Format Control.
- In the Control tab, locate the Cell link box.
- Click in the box and then select the cell where you want the checkbox's value to be recorded (TRUE or FALSE).
- Click OK.
Now, when you click the checkbox, the linked cell will update accordingly. A checked box represents TRUE, and an unchecked box represents FALSE.
Method 2: Leveraging VBA (Visual Basic for Applications)
For more advanced customization, VBA offers greater control over the checkbox's behavior. This method is ideal for creating more complex interactions or integrating checkboxes into macros. While more complex, VBA provides unparalleled flexibility. This approach is best suited for users with some programming experience. We won't delve into specific VBA code here, but many online resources provide detailed tutorials on creating and customizing checkboxes using VBA.
Best Practices for Utilizing Checkboxes
- Clear Labeling: Always label your checkboxes clearly to avoid confusion.
- Consistent Placement: Maintain consistent placement and formatting for better readability.
- Consider User Experience: Think about how users will interact with your spreadsheet and design accordingly.
- Error Handling: Incorporate error handling (especially with VBA) to prevent unexpected behavior.
Mastering Toggle Checkboxes: A Step Towards Excel Proficiency
By implementing these dependable approaches, you'll significantly improve your Excel skills and create more user-friendly and efficient spreadsheets. Remember to experiment and explore the various customization options available to tailor your checkboxes to your specific needs. With practice, you’ll become proficient in using toggle checkboxes to enhance your data management and analysis.